どうすれば画像にアクセスしやすくなりますか?
一部の障がいをお持ちの方は、画像を見ることができない、または画像が何を意味しているのか理解できない場合があります。 代替テキストは、画像に文脈や意味を与えるのに役立ちます。
画像の代替テキスト説明を追加するタイミング
- シンプルな画像には「シンプルな意味」を込めて:以下のように10~169文字の説明的な代替テキストを追加してください。代替テキストは、画像の教育的/情報的な目的を説明する必要があります。
- 「豊かな意味」を持つ複雑な画像:画像の上か下に、より詳細な説明をする段落を追加します。「次の画像」や「前の画像」などのポインターを付けると、それらを結びつけることができます。画像が文書内の他の場所から参照されている場合は、キャプションとなる段落を画像の下に追加します。長い代替テキストが追加できない場合は、適切な説明を含む外部のWebページへのリンクを作成してください。
- 装飾的な画像:画像が純粋に装飾的であったり、視覚的なフォーマットのために使用されている場合は、代替テキストの説明文を空白にして、支援技術のユーザから隠せるようにします。
画像の代替テキストの例
- 代替テキスト:研究室で液体を入れる科学者
- 画像の前後にあるテキストでの説明:「次/前の画像は、DNAプロファイリングのPCR分析法のプロセスの一環として、少量の血液が入ったバイアルにサンプルを変性させるための液体を入れている女性法医学者を示しています。背景にあるのは遠心分離機で、血液サンプルからDNAを抽出するプロセスに役立ちます。」
- 文書の本文の中でより遠くにあるリファレンス:「...図1.3は、.... の相関関係を示しています。」[画像] 図1.3
新規に埋め込まれた画像に代替テキストを追加する手順
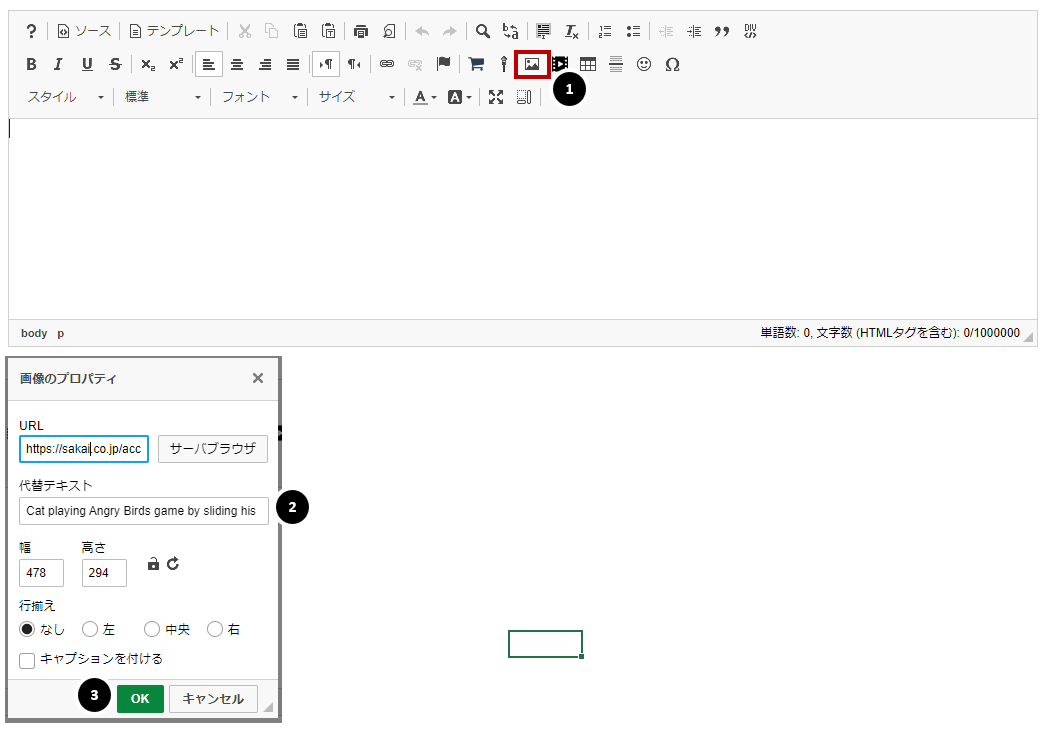
- まだテキストボックスに画像が埋め込まれていない場合は、リッチテキストエディタのツールバーにある画像アイコンをクリックして、画像を挿入します。 画像アイコンは、山や太陽がある風景のような画像を表示します。 画像の追加については、テキストボックスに画像を埋め込むにはどうすればいいですか?
- 画像のプロパティダイアログウィンドウで、代替テキストボックスに短くて意味のある説明テキストを入力します。
- OKをクリックすると、テキストの追加が確定します。
既存の画像に代替テキストを追加する手順
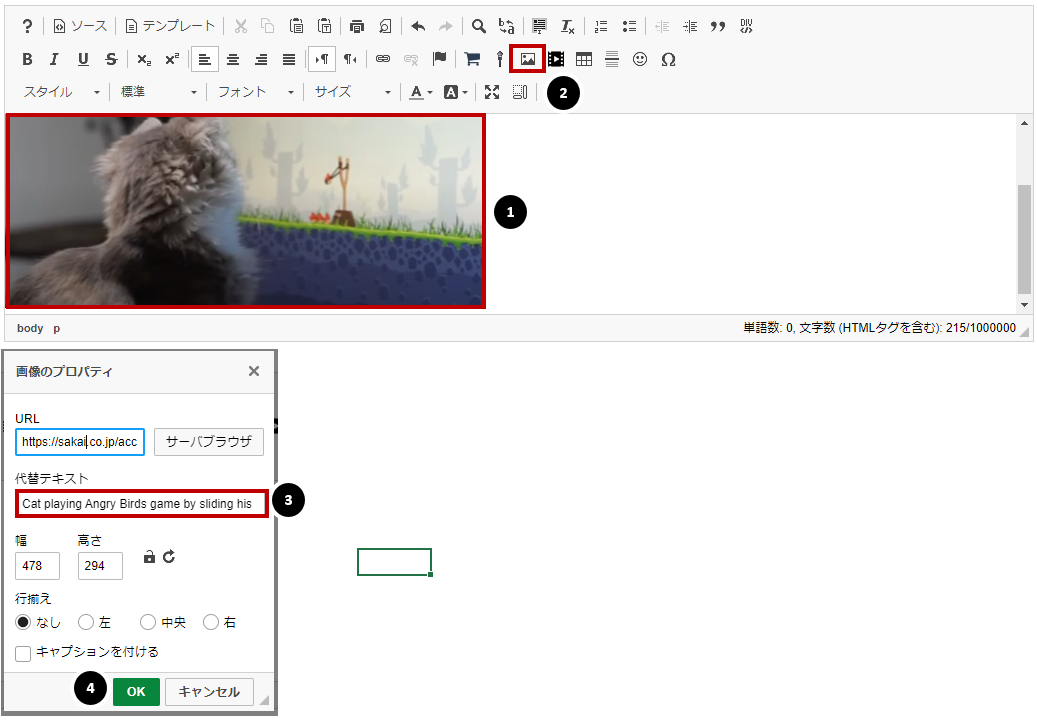
- テキストボックスに埋め込んだ画像をクリックして選択します。
- リッチテキストエディタのツールバーにある画像アイコンをクリックします。画像アイコンには、山や太陽などの風景のような画像が表示されます。
- 画像のプロパティダイアログウィンドウで、代替テキストボックスに短くて意味のある説明テキストを入力します。
- OKをクリックすると、テキストの追加が確定します。