どのように文書を構成すれば、よりアクセスしやすくなりますか?
タイトルや見出しをつけてページを整理することで、重要な情報に素早く簡単にアクセスできるようになります。
支援技術の利用者は、複雑なコンテンツを閲覧する際に、ページタイトルや見出しに大きく依存しています。複雑なコンテンツを構造化することで、すべてのユーザがコンテンツを解析しやすくなります。見出しがあると、ユーザはマウスを使わずにドキュメントのある部分から別の部分に移動することができます。 スクリーンリーダーは、見出しを使用するユーザのために解釈します。
なお、このような理由から、組版上の効果を狙って見出しを使用することは避けてください。大きなテキストブロックのフォントサイズを大きくしたり小さくしたりする必要がある場合は、通常の段落形式を使用して、サイズメニューから新しいフォントサイズを選択するか、スタイルを使用してください。
わかりやすいページタイトルの使用
支援技術の利用者は、ページのタイトルに依存しています。レッスンツールでページを作成したり、リソースツールでHTMLページを作成したりする際に、このような指定が必要になることがあります。新しいドキュメントのタイトルは、左側のメニューやリソースのリストに表示されるアイテムの名前と同じになります。
色や位置で情報を伝えない
重要な情報を伝えるのに、色や位置を利用することは問題があります。 例えば、「左の緑のボタンをクリックしてください」と言われても、色覚異常のユーザはボタンを見分けることができないかもしれません。また、スクリーンリーダーはページの上から下に向かって読むだけでなく、左から右に向かって読むので、スクリーンリーダー利用者は「左」を解釈するのが難しいかもしれません。したがって、最良の解決策は、ターゲットラベルを引用することです。例えば、「課題開始をクリックしてください」または 「保存ボタンをクリックしてください」とします。
見出しで構成する
文書の概要が把握できる場合や、文書作成時に概要を想定している場合は、見出しを付けることでその構造が伝わります。短いタイトルのような見出しを使い、後に続くコンテンツを説明します。
見出しを適切に配置する。
- 見出し1>見出し2
- 3つのサブセクションを含むセクションがある場合、以下のようになります。見出し2>見出し3、見出し3、見出し3
- ほとんどの場合、見出し1から始めるべきです。
見出しの付け方
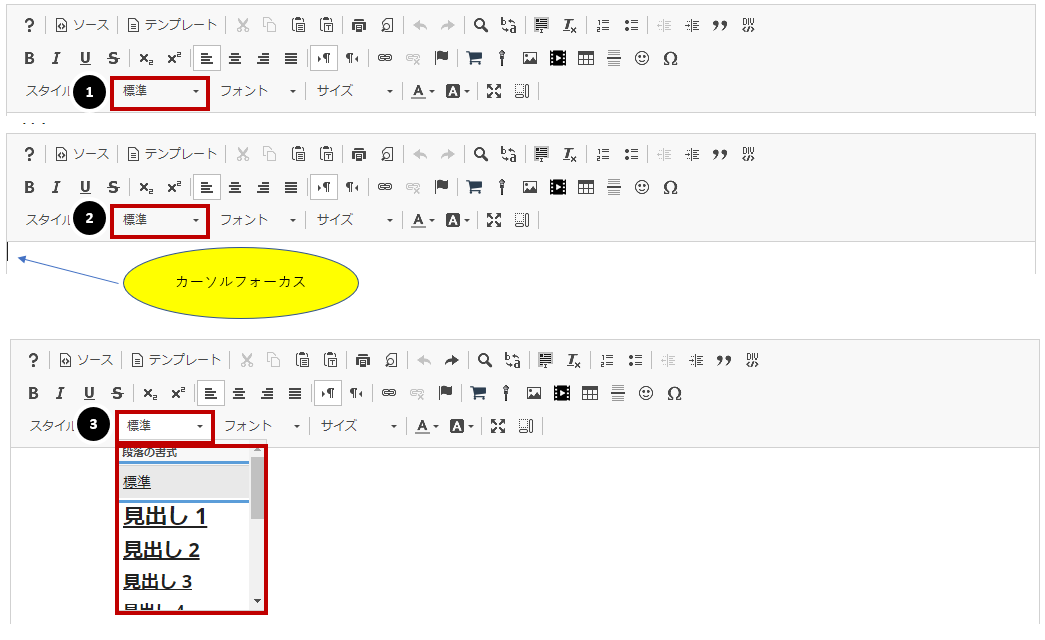
- 見出しは、段落の書式メニューから利用できます。 デフォルトでは、このメニューには標準と表示されます。
- テキストボックスにカーソルを置くと、テキストの段落形式に合わせてこのメニューの名前が変わります。 白紙の文書では、標準と表示されます。
- 段落の書式メニュー(白紙の文書では標準)をクリックして見出しを選択します。
メモ
- 見出しのデフォルトサイズは、サイズメニューでいつでも調整できます。 いくつかの上位の見出しのデフォルトサイズ(フォントサイズが小さいもの、例えば見出し5 や見出し6)のデフォルトサイズを調整する必要があるかもしれません。
- 逆に、タイポグラフィ効果のために見出しを使用しないでください。支援技術のユーザは、見出しから見出しへとジャンプすることで、ドキュメント内を移動することができます。 大きなテキストブロックのフォントサイズを大きくしたり小さくしたりする必要がある場合は、通常の段落形式を使用し、サイズメニューから新しいフォントサイズを選択してください。
インラインスタイルの使用

テキストのフォーマットに適切なスタイルを使用すると、適切に「コード化」されるので非常に便利です。 スタイルメニューには、以下のような書式設定があります。
- Italic Title:選択されたテキストをイタリック体の見出し2にします。
- Subtitle:選択されたテキストを斜体の 見出し 3にし、色をつけます。 ペールグレー.
- Special Container:文書内のいくつかの項目をグループ化したり、背景色や境界線でフォーマットするために使用できるテキストブロック(<div> HTML要素)を挿入します。 段落分けと同様に、<div>コンテナを使ってアイテムを意味のある形でグループ化すると、キーボードユーザがあるグループの要素から別のグループの要素へと飛ばすことができるので、ナビゲーションに役立ちます。
- Marker:テキストを明るい黄色で強調します。
- Big:特定のフォントサイズを設定せずに、選択したテキストを周囲のテキストよりもわずかに大きくするスタイルです。
- Small:特定のフォントサイズを設定せずに、選択したテキストを周囲のテキストよりもわずかに小さくするスタイルです。
- Typewriter
- Computer Code:コンピュータコードとして認識されているテキストのブロックを示します(例えば、HTMLでのコーディング方法を示すHTMLタグのリストなど)。
- Keyboard Phrase:キーボード入力を定義します。
- Sample Text
- Variable :数式の中で使用される特定の変数を指定します。
- Deleted Text:選択されたテキストに取り消し線を入れます(テキストの中央に線を引いて消します)。
- Inserted Text:テキストに下線を引きます。
- Cited Work :視覚的には、テキストがイタリックになっています。
- "Inline Quotation" : インラインで引用されたテキストを表します。
- Language: RTL:右から左へ読む言語であることを指定します。 RTL言語の例としては、ヘブライ語やアラビア語などがあります。
- Language: LTR:左から右へ読む言語であることを指定します。 英語はLTR言語の一例です。
これらの機能に興味がある場合は、1つ追加してソースビュー に切り替えてください。Inline Quotationスタイルでは、インライン引用の開始を示す<q>が使用されます。Cited Workは、そのように表示する要素を作成します。逆に、これらの特殊なフォーマットを使用して組版上の効果を得ることは避けてください。例えば、Cited Workはイタリック体を生成しますが、強調のためにテキストをイタリック体にするためだけに使用すると、スクリーンリーダーを混乱させることになります。