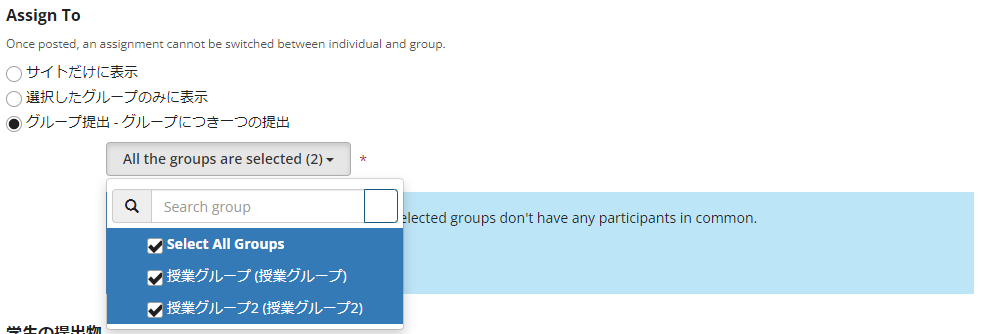課題を追加するにはどうすればいいですか?
課題ツールに移動します。
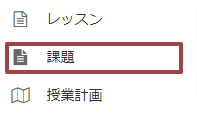
サイトの「ツール」メニューから課題ツールを選択します。
課題にタイトルをつけます。

課題のタイトルは、判り易いものにしてください。これは、学生が課題ツールで課題を提出する際に表示されます。
課題の説明を追加します。
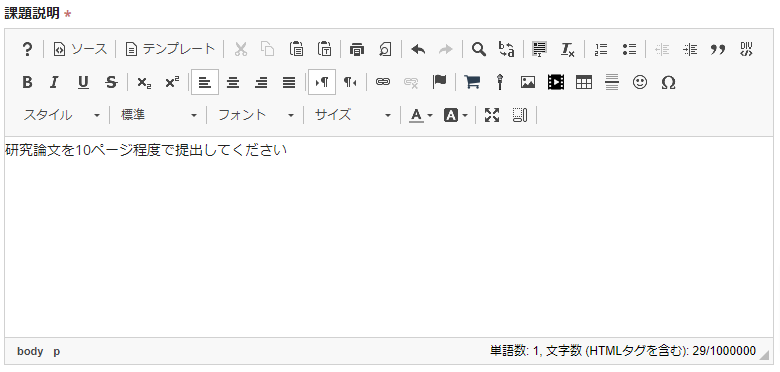
課題の説明を入力します。 エディタを使用して、課題の説明を整形し、必要に応じて画像、リンク、または他のメディアを追加することができます。
宣誓を追加します。(任意)
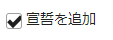
課題に宣誓を追加したい場合は、宣誓を追加するを選択します。
学生から見た宣誓
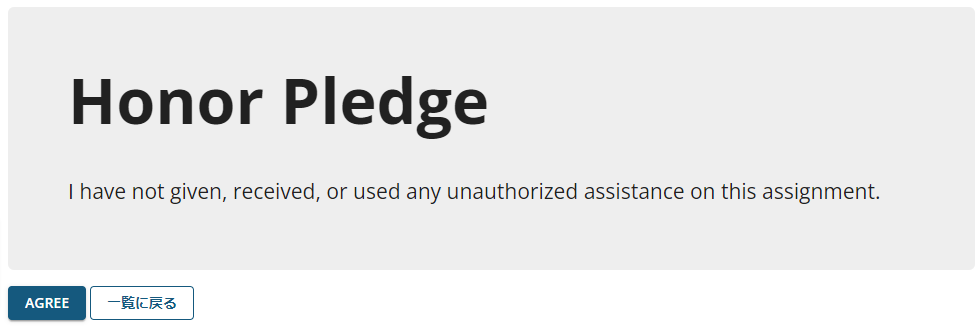
宣誓オプションが選択された場合、学生は課題を提出するために、上の画面で同意する必要があります。
添付ファイルを追加します。(任意)
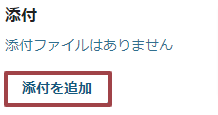
採点基準や相互評価基準などの添付ファイルを課題に添付したい場合は、「添付ファイルの追加」ボタンをクリックして、ファイルを参照し、添付してください。
利用可否を設定します。
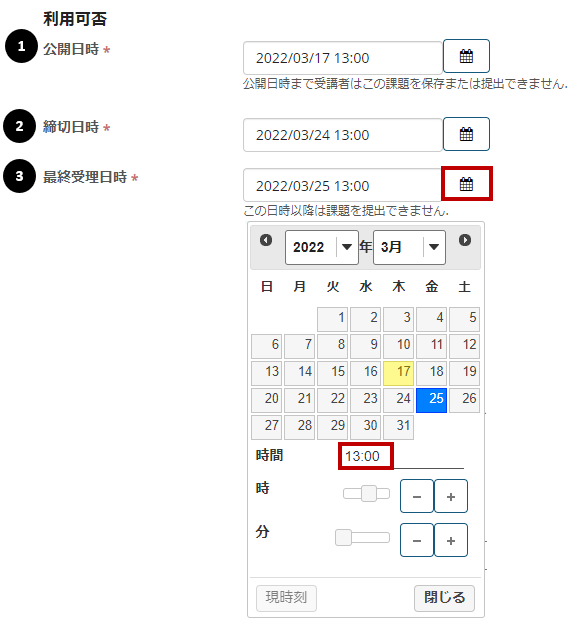
新しい課題を作成すると、「開始日」はデフォルトで現在の日に設定され、「締切」および「期限までに承認」の日付はデフォルトで1週間後に設定されます。 カレンダーアイコンをクリックすると、日付を編集することができます。
- 公開日時:学生が利用できるようになる日です。
- 締切日時:課題を提出する期限です。
- 最終受理日時:この日付までは、期限後に提出された提出物(遅刻とマークされた学生の提出物)を受け入れることができます。 期限切れの提出物を受け付けない場合は、「締切日時」と「最終受理日時」を同じにしておくことができます。
ヒント:教員は締切日時の時刻を午後11時55分に設定することを好みます。これは、その日に選択できる最も遅い時刻だからです。 午前12:00を選択すると、翌日として表示されます。学生が課題をいつでも提出可能であること考慮すると、実際の締切日時について混乱を起こす可能性があります。
リマインダーメールを送信します。(任意)

締切日時の24時間前にリマインダーメールを送信したい場合は、Send a reminder email 24 hours before the due dateを選択してください。
締切日時を受講者に対して非表示にします。(任意)

学生に課題の締切日時を見せたくない場合は、締切日時を受講者に対して非表示を選択してください。
締切日時をカレンダに追加します。(任意)

課題の締切日時をクラスのカレンダーに自動的に追加したい場合は、締切日時をカレンダに追加を選択してください。
公開日時についてのメッセージを「お知らせ」に追加します。(任意)
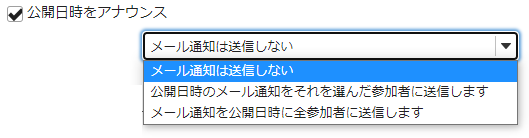
課題の公開日時に関するお知らせを自動的にサイトに掲載したい場合は、公開日時をアナウンスを選択してください。お知らせのメール通知を選択するオプションが表示されます。
注意:課題を投稿すると、課題自体の実際の公開日時に関わらず、すぐにお知らせが掲載されます。 このオプションは、締切日の変更や、新しく投稿されたアイテムが利用可能になったことをアナウンスするのに最適です。
課題を表示する対象を選択します。
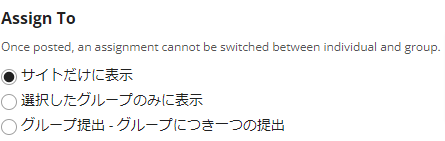
課題をサイト内の全員に表示する(デフォルト)か、選択したグループに表示することができます。
注:2番目または3番目のオプションを選択するには、サイト内にグループが必要です。
選択したグループ(複数可)の個々のメンバーに割り当てます。(任意)
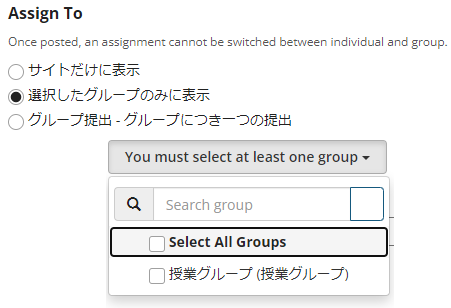
選択したグループのみに表示を選択すると、設定が拡大され、サイト内の既存の全グループのリストが表示されます。 1つまたは複数のグループを選択すると、それらのグループにのみ課題が表示されます。グループ提出オプションを選択した場合は、ここで提出を許可するグループを制限することができます。
注:デフォルトの表示設定では、サイト参加者全員に同じ課題が表示されますが、この表示設定を選択すると、グループやセクションごとに異なる課題を表示することができます。
選択したグループ(複数可)に、グループ課題として割り当てます。(グループ内の代表者が課題を提出)
学生にグループごとに1つの課題を提出させたい場合は、グループ提出 - グループにつき一つの提出オプションを使用してください。
グループ課題を提出するために複数のグループを選択した場合、参加者が重複していないかどうかの確認を促す通知が表示されます(両方のグループに参加している学生)。Check Nowボタンをクリックしてください。
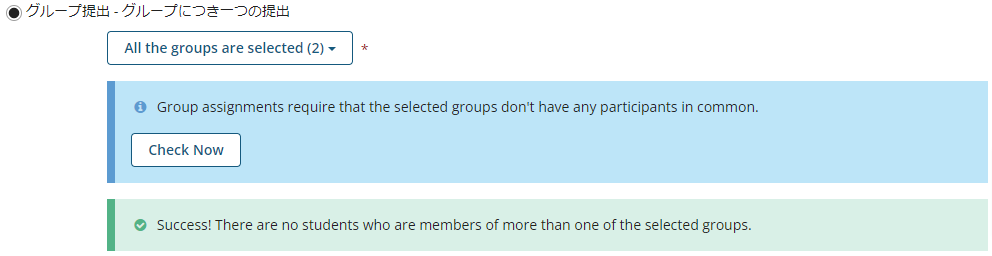
重複する参加者がいない場合は、 Success! と表示されます。
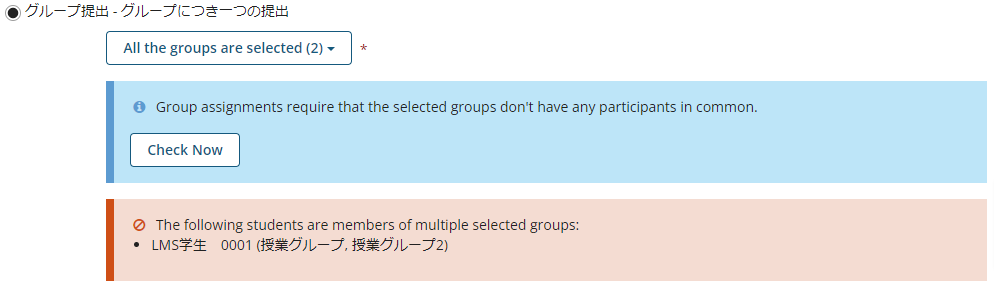
参加者が重複している場合は、参加者とグループの詳細を示す警告メッセージが表示されます。課題を投稿する前に、すべての重複を解消する必要があります。 グループや参加者の管理方法については、サイト情報ツールをご覧ください。
提出タイプを選択します。
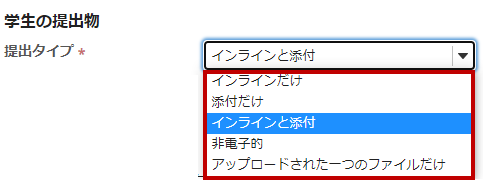
受け付けられる投稿形式はいくつかあります。
- インラインだけ:学生は回答をインラインで入力するのみとなり、添付ファイルは利用できません。 ファイルをダウンロードしたり開いたりすることなく、すべての回答をオンラインで採点したい場合に選択してください。
- 添付ファイルだけ:このフォーマットでは、リッチテキストエディタのオプションが削除され、添付ファイルのみが利用可能になります。
- インラインと添付:これはデフォルトのフォーマットで、学生はインラインで入力するか、ファイルを添付するか、またはその両方を行うか指定できます。
- 非電子的:学生は直接課題を提出するが、WEB上で課題内容の閲覧または課題の採点をしたい場合に選択してください。
- アップロードされた一つのファイルだけ:学生にファイルを提出させたいが、1つのファイルしか提出させたくない場合に選択してください。 ("インラインと添付"と"添付ファイルだけ"のオプションでは、学生は一度に複数のファイルをアップロードして提出することができます)。
ドロップダウンからご希望の提出タイプをお選びください。
再提出を許可します。(任意)
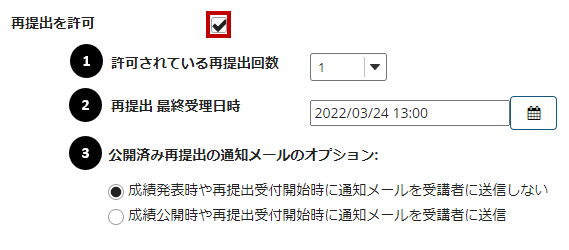
再提出を許可を選択した場合は、以下の項目を指定することができます。
- クラスに許される再提出の回数
- 再提出の期限
- 成績発表後、再提出が可能になった時点で学生にメールで通知するかどうか
ヒント:学生の提出物を採点する際に、個別に再提出を許可することもできます。
提出物についてメールで通知します。

デフォルトの通知設定は、どの学生の提出物についてもメールによる通知を送らないとなっています。 通知を希望する場合は、以下の2つのうちどちらかを選択してください。
- 各学生の提出物についてメールによる通知を送る:学生が提出した直後に、各学生に個別のメールを送信します。
- 学生の提出物について一日ごとにまとめた通知をメールで送る:その日のすべての学生の提出物を一覧にしたダイジェストメールを送信します。
お好みの通知設定のラジオボタンを選択してください。
注:通知のメールは、Sakaiユーザアカウントの外部メールアドレスに送信されます。 これは、Sakaiのメッセージツールに通知を送信するものではありません。
成績付けの方法を選択します。
採点方法を選択してください。
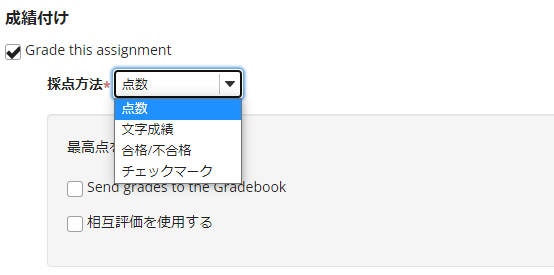
評定セクションの2番目のオプションでは課題に対する特定の採点方法を選択することができます。いくつかの採点方法から選択することができます。
- 点数:採点のために課題にポイントを割り当てることができます。 課題を成績簿ツールに送る場合に選択してください。
- 文字成績:文字成績のみで課題を採点したい場合に選択してください。
- 合格/不合格:課題を合格/不合格で採点します。
- チェックマーク:課題にチェックマークをつけて完了させることができます。
ドロップダウンから課題の採点方法を選択します。
注:成績簿ツールに自動的に追加できる成績評価基準のオプションは点数のみです。
最高点を入力してください。
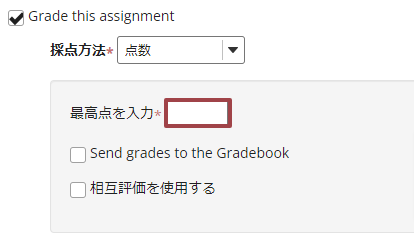
採点基準として点数を選択した場合、課題の最高点を入力する必要があります。
ルーブリックを使用する場合
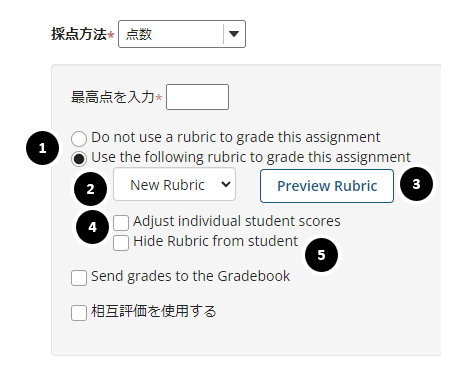
- Use the following rubric to grade this assignmentを選択します。
- ドロップダウンから必要なルーブリックを選択します。注:ルーブリックがメニューに表示されるためには、自分のサイトに既存のルーブリックがある必要があります。 存在しない場合は、まず自分のサイトにルーブリックをコピーしてから選択してください。
- Preview Rubric:ルーブリックの内容を確認します。
- Adjust individual student scores:学生の提出物を学生ごとに採点する際に、個々の基準評価の点数を変更できるようにしたい場合に選択してください。
- Hide Rubric from student:提出前に学生にルーブリックを見せたくない場合に選択してください。
成績簿ツールに成績を送信します。
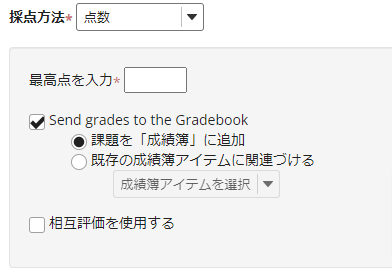
採点方法が点数の場合、Send grades to the Gradebookというオプションがあります。このオプションを選択すると、さらに2つのオプションが表示されます。
- 課題を「成績簿」に追加:課題のタイトルと同じ名前の新しいアイテムが成績簿に作成されます。
- 既存の成績簿アイテムに関連づける:こ課題を既存の成績簿アイテムに関連付けることができます。これは、すでに成績簿のアイテムを作成していて、新しい課題を作成するのではなく、そのうちの1つを使用したい場合に便利です。 1つの課題を1つの成績簿アイテムにのみリンクすることができ、その逆も同様です。
ヒント:課題を成績簿に追加するには、採点方法が点数である必要があります。
相互評価を行う場合
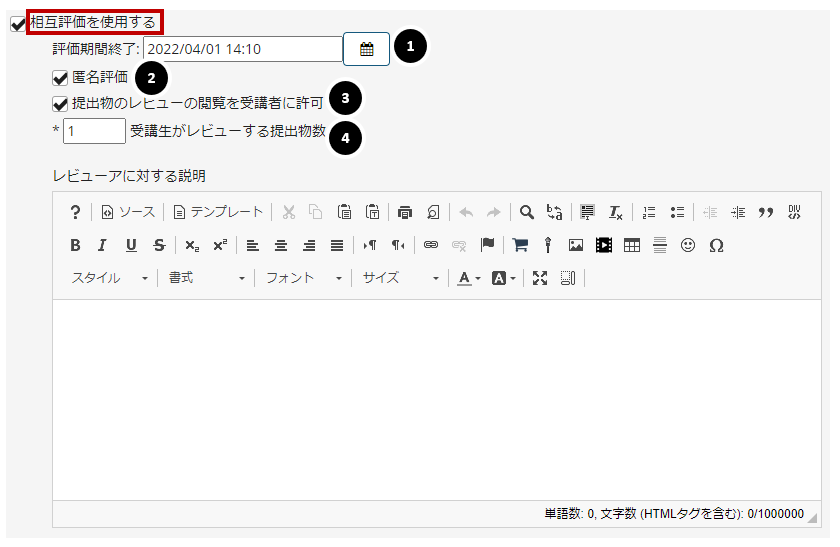
成績付けには相互評価を使用するというオプションもあります。このオプションを選択すると、学生同士で提出物をレビューすることができます。
- 評価期間終了:相互評価の提出期限を設定記します。 (この日付は課題の最終受理日時より後でなければなりません)。
- 匿名評価:学生が評価者に名前を見せずにレビューを投稿することができます。
- 提出物のレビューの閲覧を受講者に許可:学生が提出した課題に対するレビューアからの評価を見ることができます。
- 受講生がレビューする提出物数:学生がレビューする提出物の総数です。
- レビューアに対する説明:教員が相互評価に関して学生に具体的な指示を出すことができます。
注:相互評価を有効にするには、採点方法が点数である必要があります。
成績開示通知メールオプション
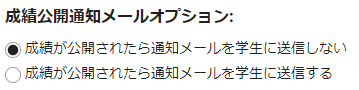
デフォルトの通知設定は、成績が開示されたら通知メールを受講者に送信しないです。
学生に通知したい場合は、成績が開示されたら通知メールを受講者に送信するを選択します。
注:通知メールメッセージは、学生のSakaiユーザアカウントの外部メールアドレスに送信されます。 これは、Sakaiメッセージツールに通知を送信するものではありません。
追加情報(任意)
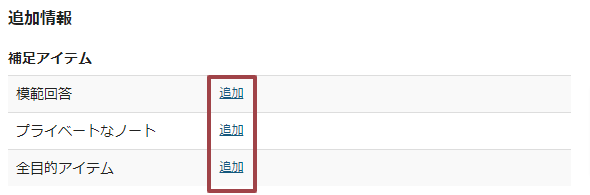
このセクションでは、模範解答、プライベートなノート、全目的アイテムなどの追加情報を入れることができます。
追加リンクをクリックすると、これらの項目を追加することができます。
模範解答
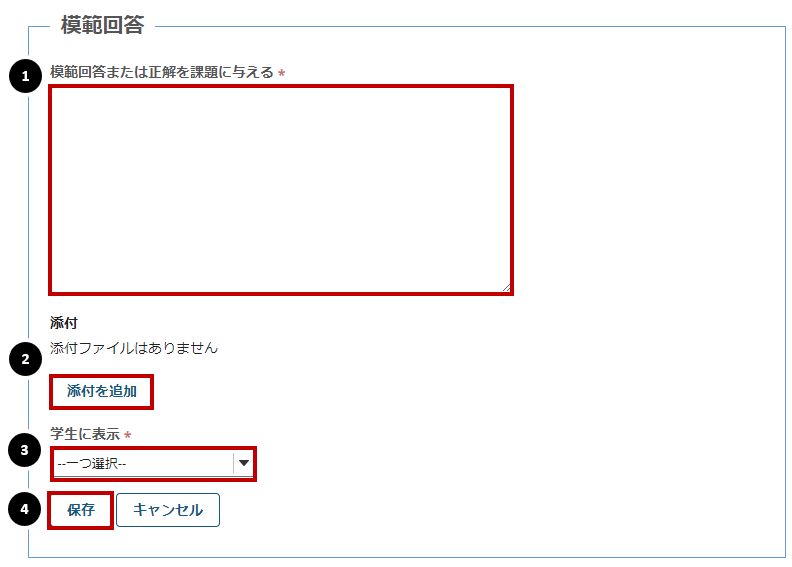
模範解答は、特定の課題に対する理想的な正解や解答の例を示すことができます。
- 模範解答を入力してください。
- また、添付を追加ボタンをクリックして、模範解答や解答を含むファイルを参照・選択することができます。
- 学生に表示模範解答をいつ表示するかを選択します。
- 保存をクリックして変更内容を保存します。
プライベートなノート
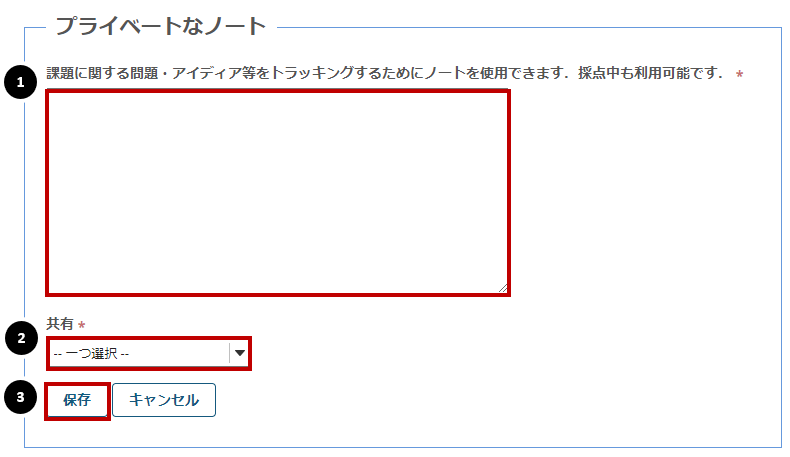
学生には見えないプライベートなメモをしたい場合は、ここに入力することができます。
- ノートを記入してください。
- ドロップダウンから、ノートを閲覧・編集できる人を選択します。
- 保存をクリックして変更内容を保存します。
全目的アイテム
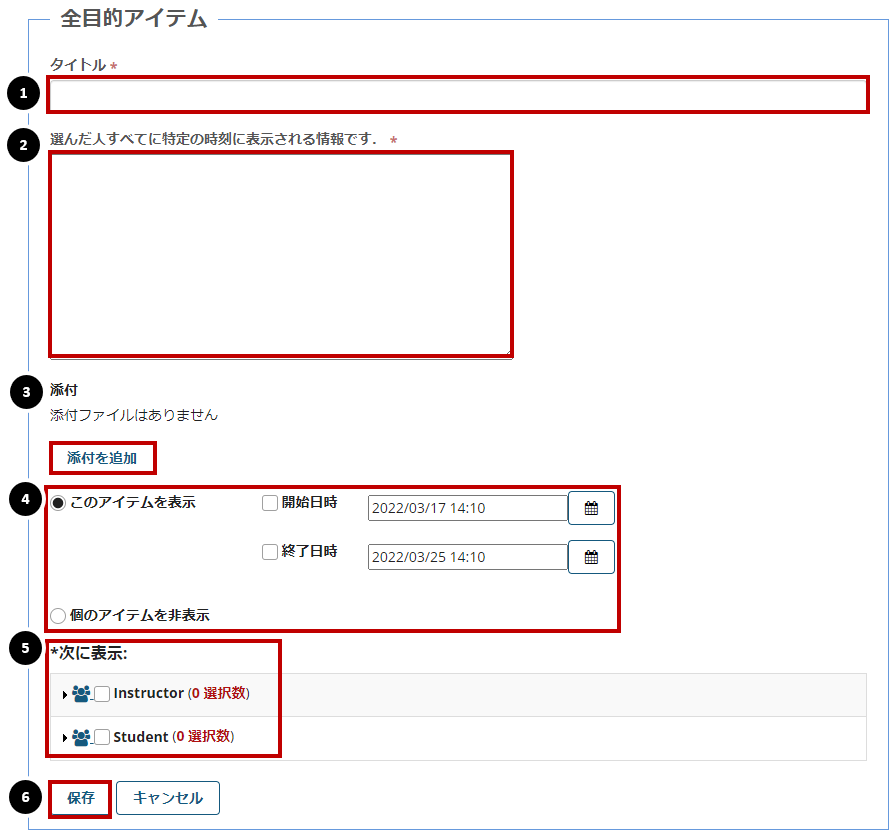
特定の日付やユーザに基づいて表示することができる全目的アイテムを作成することもできます。
- タイトルを入力してください。
- アイテムの内容を入力します。
- また、添付をクリックすると、ファイルを添付することができます。
- アイテムを表示するタイミングを選択します。
- どのユーザにアイテムを表示するか選択します。
- 保存をクリックして変更内容を保存します。
課題を投稿します。

すべての課題設定を入力したら、一番下までスクロールして投稿をクリックし、変更を保存して課題を投稿します。