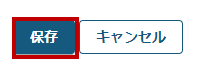レッスンページに外部ツールを追加するにはどうすればいいですか?
教員は、レッスンページに外部ツールやLTIアイテムへのリンクを追加することができます。これにより、教員はサードパーティのアプリケーションのコンテンツをサイト内にシームレスに組み込むことができます。
レッスンに移動します。
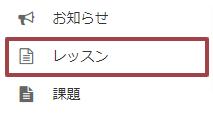
ツールメニューの「レッスン」をクリックします。
注:デフォルトまたは空白のレッスンページには、レッスンツールの基本的な機能を説明するテキストと画像が含まれています。
「コンテンツを追加」、「外部ツールを追加」の順にクリックします。
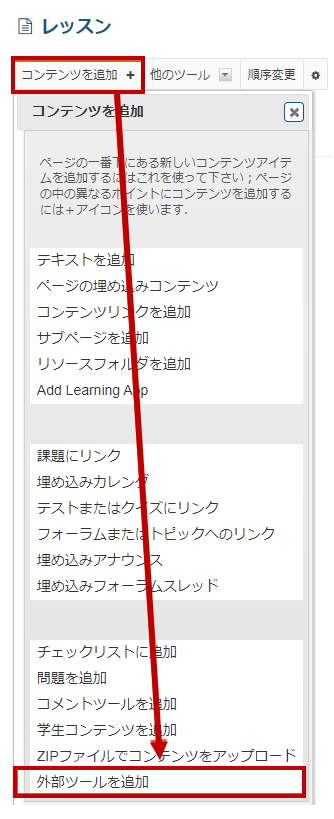
外部ツールを指定します。
インストール済みの外部ツールを選択します。
すでにシステムレベルで1つ以上の外部ツールを設定している場合は、ここに掲載されているツールの中から選択することができます。
レッスンページに追加するには、ツールのタイトルをクリックします。
または、新しい外部ツールを追加します。
システムレベルのツールがない場合や、追加したいツールがリストに表示されない場合は、ツールを管理またはインストールリンクをクリックして、サイト専用の新しいツールを設定します。
「LTI 1.x ツールインストール」をクリックします。
ツールタイトルを入力します。
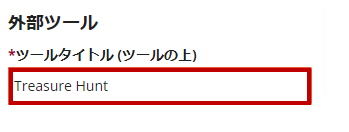
これは、レッスンページに表示されるリンクのタイトルです。
ツールタイトルの変更を許可を選択します。
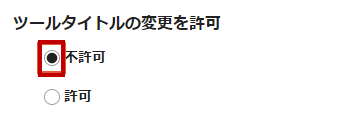
カスタムアイコンを選択します。(任意)
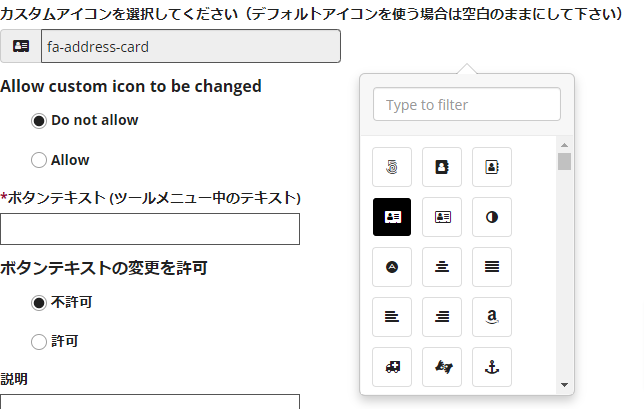
ボタンのテキストを入力します。
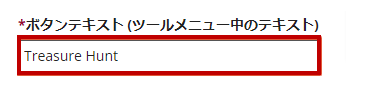
これは、サイトのツールメニューに追加された場合に表示される、ツールのタイトルです。
ボタンテキストの変更を許可を選択します。
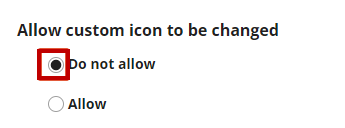
外部ツールの説明を入力します。
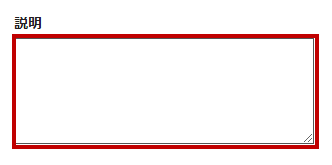
ツールの状態を指定します。
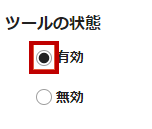
起動 URLを入力します。
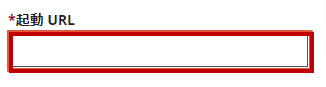
起動URLは、外部ツールのアプリケーションプロバイダーから提供されます。
起動用のURLの変更を許可を選択します。
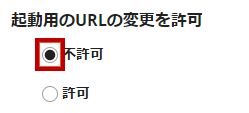
起動キーを入力します。
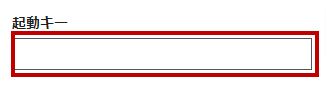
起動キーは、外部ツールのアプリケーションプロバイダーから提供されます。
起動用のキーの変更を許可を選択します。
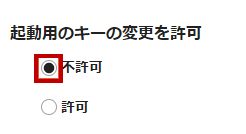
起動シークレットを入力します。
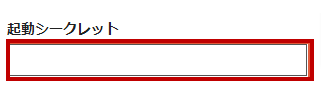
起動シークレットは、外部ツール・アプリケーション・プロバイダーから提供されます。起動シークレットは一意の値です。
動用のシークレットの変更を許可を選択します。
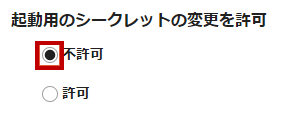
フレームの高さを入力してください。(任意)
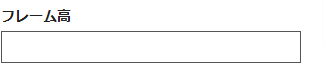
必要に応じて、フレームの高さを入力してください。それ以外の場合は、空白にしてデフォルトの高さを使用します。
Tool Orderを選択します。(任意)
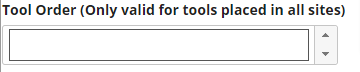
ツールを特定の順番で表示させたい場合は、上下の矢印で順番を選択します。それ以外の場合は、空白のままにしておくと、デフォルトの順序が使用されます。
フレームの高さの変更を許可を選択します。

ツールを選択したときに設定ダイアログを表示するかどうかを選択します。
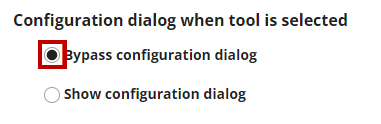
プライバシー設定を選択します。
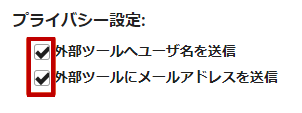
注:ほとんどのLTIツールでは、アクティビティに関連するグレードがある場合、ユーザ名が必要です。
サービスを選択します。
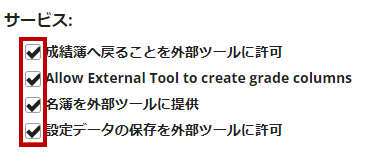
注:成績情報を受け取る場合は、必ず成績簿へ戻ることを外部ツールに許可を選択してください。
コンテンツアイテムの起動方法を選択します。

注:すべてのツールがこのタイプの起動をサポートしているわけではないので、これらのオプションを選択する前に、外部ツールでコンテンツアイテムの起動が可能かどうかを確認してください。
ポップアップ起動を選択します。
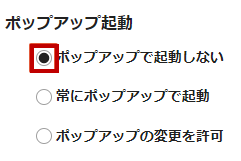
デバッグ起動を選択します。
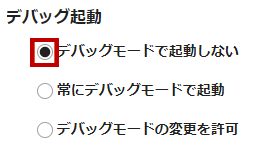
デバッグモードでの起動は、通常、高度なトラブルシューティングやアプリケーション開発のためにのみ使用されます。
カスタムパラメータを入力します。(任意)
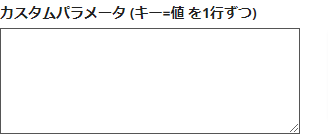
カスタムの起動パラメータを追加したい場合は入力してください。
スプラッシュ画面を入力します。(任意)
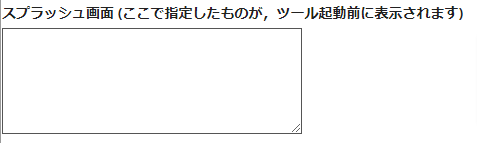
ユーザが外部ツールにリダイレクトされる前にカスタムテキストを表示したい場合入力してください。
注:このフィールドはプレーンテキストのみです。HTMLは使用できません。
「保存」をクリックします。