サイトツールを使ってサイトを追加する方法を教えてください。
注:サイトツールから新しいサイトを作成することは可能ですが、サイトにツールが自動的に追加されないため、手動でサイトを作成する好ましい方法ではありません。 新しいサイトを手動で追加するには、サイトセットアップツールを使用してください。
サイトに移動します。
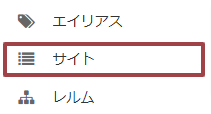
Administration Workspaceのツールメニューから、サイトツールをクリックします。
サイト情報を入力し、保存します。
以下の情報を入力します。
- サイトID:このIDは一意でなければならず、スペースや特殊文字を含んではいけません。(ハイフンやアンダースコアは使用可能です)。
- タイトル:コースタブやワークサイト設定にサイトがリストされたときに、ユーザに表示されるものです。
- サイトURLのエイリアス(任意) :サイトのURLとしてより簡単に入力または配布するためのサイトの名前です。
- 種別:courseまたはprojectのいずれかを入力します。このフィールドを空白にした場合、デフォルトでプロジェクトサイトが作成されます。
- 短文説明(任意) :サイトの簡単な説明を入力します。
- 説明(任意) :サイトの詳細な説明を入力します。ここでリッチテキストエディタを使用して、説明のテキストをフォーマットしたり、画像やリンクを追加することができます。 ユーザが最初にサイトのホームページでコースに入るときに表示されるものです。また、ユーザが参加するサイトをサーバで検索するときにも表示されます。
- 出版:ユーザに公開するかどうかを出版済みまたは未出版から選択します。
- ソフト的に削除:このサイトが論理的に削除されているかどうかを、はいまたはnoから選択します。
- 参加可能?:このサイトにどのユーザでも参加可能かどうかを、はいまたはnoから選択します。
- 参加者に適用するロール(任意):サイトが参加可能な場合、参加者にロール (例:Student) を割り当てることができます。
- ワークサイトアイコンのURL(任意):画像ファイルのURLを入力すると、サイト内のツールメニューのすぐ上に画像が表示されます。 この画像は、サイトにアクセスするすべてのユーザが画像を表示する権限を持つように、一般に公開されている必要があります。
- ワークサイト情報のURL(任意):ウェブページのURLを入力すると、上で入力した説明情報の代わりにこのページがサイト内に表示されます。(このURLは、サイト情報表示を編集することで、サイト内で変更することも可能です)。
- スキン(任意):デフォルトのスキンやテーマとは異なる特定の配色を適用したい場合は、ここにスキンの名前を入力します。 (サーバーにスキンが設定されている必要があります。) このフィールドを空白にすると、デフォルトのスキンがサイトに適用されます。
- 公開表示?:このサイトがログインなしで一般に公開されているかどうかを、はいまたはnoから選択します。
- カスタムページ順序:このサイトでツールメニューのページ順序をカスタマイズするかどうかを、はいまたはnoから選択します。
- プロパティを追加/編集:ボタンをクリックすると、学期などのサイトプロパティを設定します。
- ページを追加・編集:ボタンをクリックして、サイトに追加したいページやコースツールを選択します。
- グループを追加・編集:ボタンをクリックして、このサイトのグループを作成または編集します。
- 情報を入力し終えたら、保存をクリックします。

