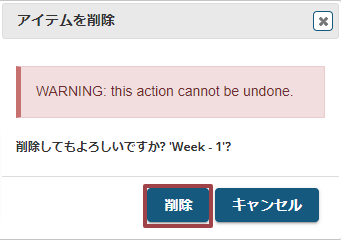複数パートのシラバスを日付別に作成するにはどうすればいいですか?
ここで紹介する日付とカレンダーのフォーマットを使って、または必要なアイテムの数に基づいて、複数パートのシラバスを作成することができます。 (詳しくは、必要なアイテム数に応じて、複数パートのシラバスを作成するにはどうすればいいですか?をご覧ください) 日付とカレンダー形式では、授業の各会議時間ごとに特定のシラバスアイテムが作成されます。
授業計画に移動します。
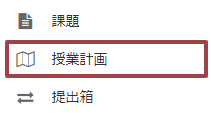
サイトのツールメニューから授業計画ツールをクリックします。
シラバス情報を入力します。
- タイトルを入力します。各シラバスアイテムには、指定したタイトルに数字が付加されたものが表示されます。
- 日付順で授業計画アイテムを作成 を選択します。
- 開始日時をカレンダーアイコンをクリックして選択します。
- 終了日時をカレンダーアイコンをクリックして選択します。
- 授業の開始時刻を入力します。
- 終了時刻を入力します。(任意)
- 授業が開催される曜日を選択します。
- 追加して公開するをクリックします。
その後、要求されたシラバスアイテムの数を確認する画面が表示されます。
注意:一覧からインラインテキストの内容を追加・編集することはできません。インラインテキストの追加や編集を行うには、編集ページに移動する必要があります。
シラバスアイテムに添付ファイルを追加します。(任意)
シラバスのアイテムにファイルを添付したい場合
- アイテムのタイトルをクリックすると、そのアイテムが展開されます。
- 添付ファイルを追加リンクをクリックします。
シラバスアイテムの公開/非公開を切り替えます。
シラバスアイテムの横にある目のアイコンをクリックすると、アイテムの公開・非公開を選択できます。 目のアイコンが開いている場合、そのアイテムは学生から見える状態になっています。 また、×印の場合は、学生から非表示になっています。 上記の例では、第1週は学生に公開され、第2週は学生から非表示になります。
サイトカレンダーにシラバスのアイテムを追加します。

シラバスアイテムの横にあるカレンダーアイコンをクリックすると、サイトカレンダーにそのアイテムが表示されます。カレンダーアイコンにチェックマークがついているものは、そのアイテムがカレンダーに含まれていることを示しています。 カレンダーアイコンにXが表示されているものは、そのアイテムがカレンダーに含まれていないことを示します。上記の例では、第1週はカレンダーに含まれ、第2週は含まれません。
注意:カレンダーに追加する前に、アイテムの開始時間および/または終了時間を指定する必要があります。開始/終了時刻の指定方法については、 シラバスのアイテムを編集するにはどうすればいいですか?をご覧ください。
シラバスアイテムのアクセス方法を変更します。

ロック/グローバルアイコンをクリックすると、シラバスアイテムのアクセス権が変更されます。 ロックアイコンは、そのアイテムがこのサイトでのみ利用可能であることを示します。 地球儀のアイコンは、そのアイテムが全世界に公開されていることを示しています。 上記の例では、第1週はサイト参加者のみに公開され、第2週は一般に公開されています。
シラバスのアイテムを削除します。

シラバスアイテムの横にあるゴミ箱アイコンをクリックすると、そのアイテムが削除されます。
削除を確認します。