学生のオーディオによる回答の問題を作成するにはどうすればいいですか?
あらゆるタイプのテストに学生のオーディオによる回答問題を追加する手順を説明します。この問題種別では、ユーザが音声で答えなければならない問題が提示されます。 録音ユーティリティが開き、ユーザがマイクを使用して答えを録音することができます。
テスト・クイズに移動します。
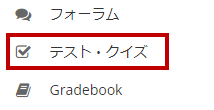
サイトのツールメニューから、テスト・クイズツールをクリックします。
テストを選択します。
この問題はどのテストにも追加することができます。既存のテストを選択するか、新しいテストを作成します。
注:問題プールに直接質問を追加することもできます。
新しいテストを作成します。
設問の点数を設定します。

この問題の点数を入力してください。
ヒント:テストのすべての問題の合計点数は、成績簿におけるテストの得点と同じになることに留意してください。 従って、あなたのテストを合計100点にしたい場合、それに応じて、問題に点数を割り当てる必要があります。
問題の点数の表示有無を設定します。

学生がテストを受けている間、点数を表示する場合、デフォルトのはいのままにしておきます。学生に問題の点数を表示したくない場合は、いいえを選択します。
ルーブリックを追加します。(任意)
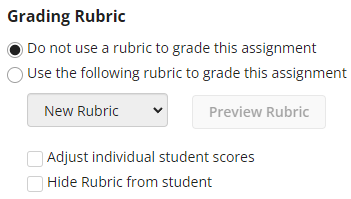
手動で採点するタイプの問題では、採点基準を選択することができます。 既存のルーブリックを選択するか、新しいルーブリックを作成することができます。
Extra Credit(任意)

このオプションを選択すると、問題をExtra Creditとしてマークすることができます。これはこの問題の点数はテストの「合計点」としてカウントされないことを意味し、 この問題をスキップしたり、不正解であっても減点されることはありません。しかし、正しく解答したユーザにはテストで獲得した合計点数に加え、この問題の点数が加算されます。
問題文を入力します。
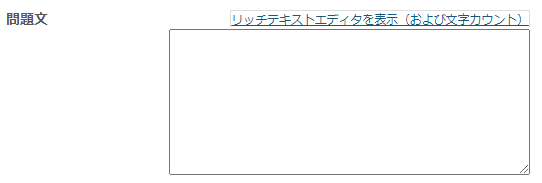
問題文を入力してください。
注)リッチテキストエディタを使用して問題文を入力したい場合は、ハイパーリンクのリッチテキストエディタの表示(および文字カウント)リンクをクリックすると、エディタが起動します。
添付ファイルを追加します。(任意)
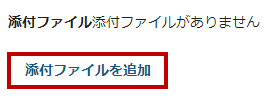
添付ファイルを追加をクリックすると、必要に応じて添付ファイルを参照・選択できます。
許容時間 (秒)を入力します。
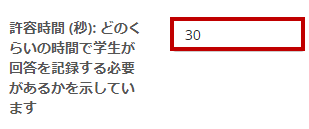
このオプションは学生が問題に対する答えを記録する時間を調節します。この時間は秒単位で測定されます。
受験回数を選択します。
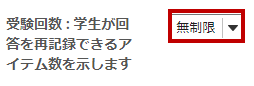
ドロップダウンメニューを使用して、学生が問題に答えるための試行回数を調整します(最大10回まで、または無制限の受験回数を選択することができます)。
パートに割り当てます。(任意)

テストに複数のパートがある場合、この問題を別のパートに割り当てることができます。
問題プールに割り当てます。(任意)

既存の問題プールがあり、この問題をプールにコピーする場合は、ここでプール名を選択します。
フィードバックを入力します。(任意)
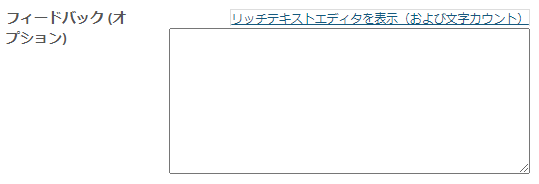
フィードバックは、特定の問題が採点された後に、学生が閲覧できるテキストのオプションです。
注)リッチテキストエディタで編集する場合は、ハイパーリンクをクリックするとフルメニューが表示されます。
「保存」をクリックします。
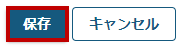
保存をクリックして、問題を保存します(キャンセルで破棄します)。



