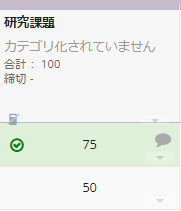成績簿で成績を入力・編集するにはどうすればいいですか?
成績簿では、オンラインまたはオフラインで作成した成績情報を計算し、保存することができます。手動で追加されたアイテムは、成績簿のインターフェース上で直接入力・編集することができます。
注意: 課題やテスト・クイズなど、他のツールから成績簿に送信された採点は、それぞれのツール内で管理されます。成績簿で入力や編集をする必要はありません。
成績簿に移動します。
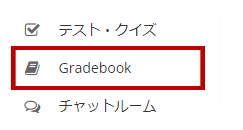
サイト内のメニューから成績簿ツールをクリックします。
学生のリストを検索またはフィルタリングします。(任意)
成績簿には、あなたのサイトに登録されているすべての学生のリストが表示されます。また、成績簿では、以下のように学生をフィルタリングして表示することができます。
- すべてのセクションまたはグループ:ドロップダウンから目的のセクションまたはグループを選択します。
- 受講者をフィルタ:学生の名前の全部または一部を入力して、結果をフィルタリングします。
該当するセルをクリックして、評点を入力します。
あなたのコースにある既存のすべての成績簿アイテムのスプレッドシートビューが表示されます。
成績を入力する場合は、該当するセル内をクリックします。セルの内容が変わり、そのアイテムの総得点のうち点数を入力する欄が表示されます。 セルの外をクリックしたり、Enterキーを選択したり、上下の矢印で別のセルに移動したりすることができます。 成績簿は、ExcelやGoogle Sheetsのようなスプレッドシート形式のデータ入力に対応しています。
注:列のヘッダにツールアイコンがあり、セルにグレーアウトした南京錠アイコンがあるアイテム(上の画像では黄色くハイライトされています)は、他のツールから成績簿に送信されています。 それらの成績は、ここから見ることはできますが、成績簿から編集することはできません。
空白のセルに得点を設定します。
特定の成績簿アイテムのすべての空白のセルに得点を設定したい場合は、列のヘッダ行で下矢印を選択し、空白のセルに得点を設定オプションを選択してください。
希望する点数を入力し、「完了」をクリックします。
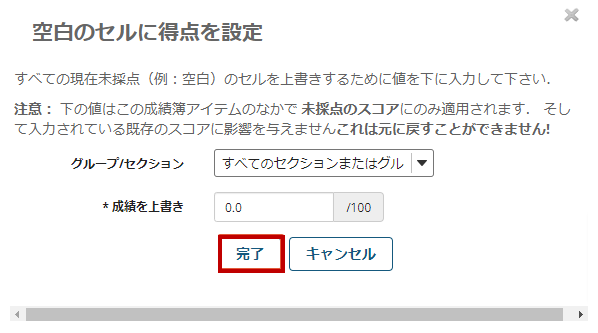
成績ログを確認します。
成績ログを表示するには、特定の学生の点数のセル内にある下矢印を選択し、成績ログオプションを選択します。
成績ログに表示される内容
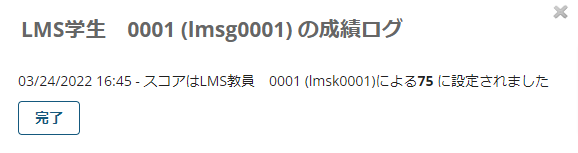
成績ログには、学生の点数に変更があった場合、変更日時、点数の変更内容、変更を行ったユーザ名などが表示されます。
コメントの追加・編集
点数と一緒にコメントを入力したい場合は、特定の学生の点数のセル内にある下矢印を選択し、コメントの追加/編集オプションを選択してください。
コメントを入力し、「コメントを保存する」をクリックします。
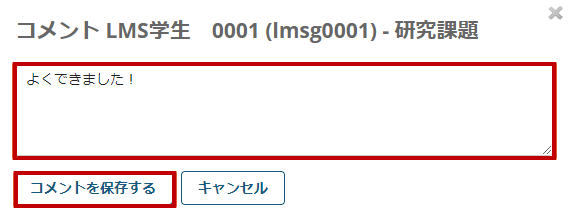
コメントを見るアイコン
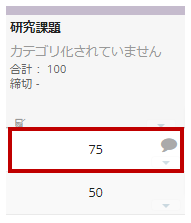
セル内にコメントアイコンが表示され、その点数に教員のコメントが付いていることを示します。コメントアイコンをクリックすると、コメントが表示されます。
採点を免除します。
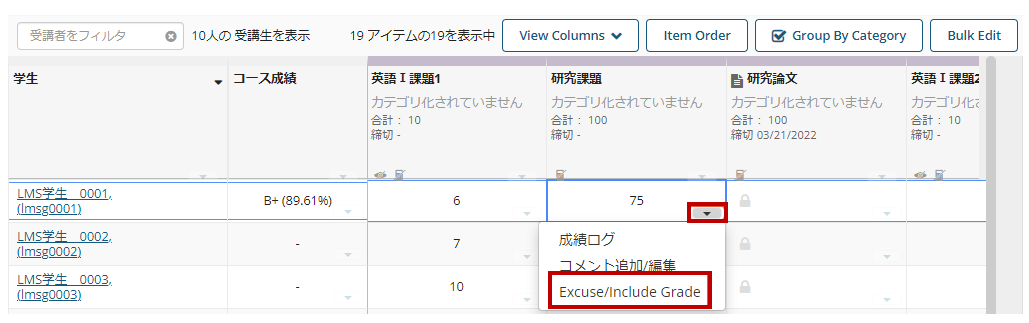
特定のアイテムに対する学生の採点を免除したい場合は、学生の採点セルの下矢印を選択し、Excuse/Include Gradeを選択します。
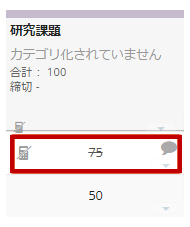
セルには斜線された電卓アイコンが表示され、点数には取り消し線が表示されます。これは点数が学生のコース成績に計算されないことを示します。 セルのドロップダウンからExcuse/Include Gradeを再度選択することで、アイテムを成績計算に追加することができます。