特定の学生に対して、異なる公開日時や時間制限を設定にするにはどうすればいいですか?
クラスの中には、他の学生とは異なるテスト設定が必要な学生がいるかもしれません。 例えば、ある学生は時間制限のあるテストで特別な時間を必要としたり、同じコースサイト内の複数の名簿またはセクションで、異なる日に同じテストを実施することができます。 制限時間および配信日の例外設定では、教員がテストのコピーを別々に作成することなく、特定の学生のために例外を作成することができます。
テスト設定ページで、「時間制限および公開日時例外」をクリックします。
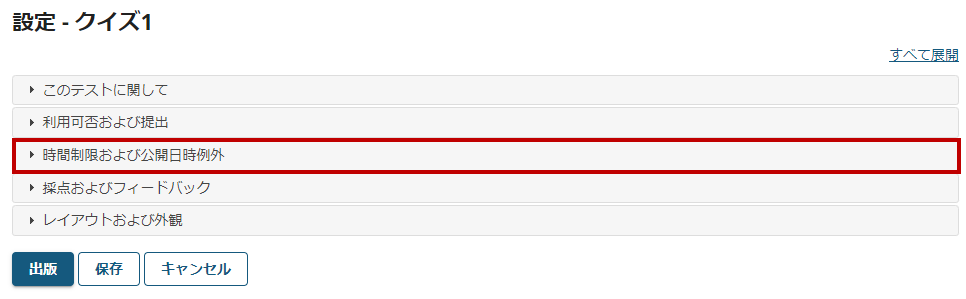
「時間制限および公開日時例外」セクションが拡張され、以下のオプションが表示されます。
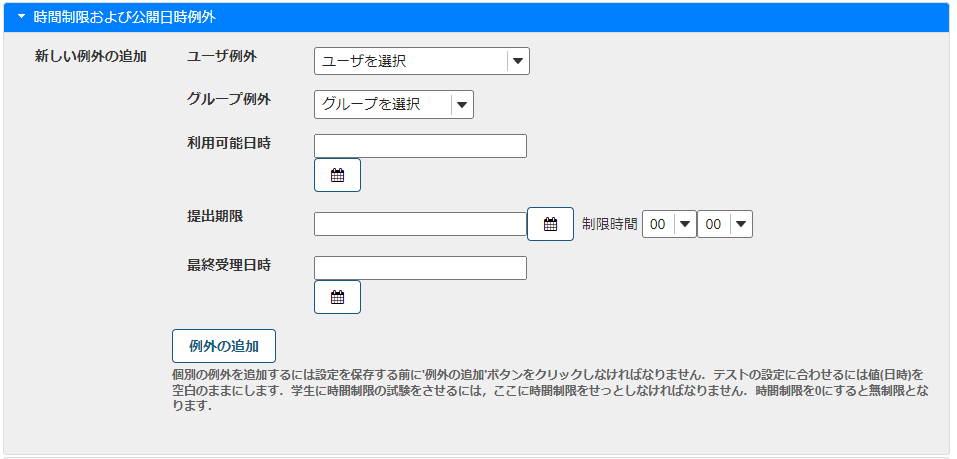
ドロップダウンリストから、ユーザを選択します。

または、サイト内のグループのドロップダウンリストからグループを選択します。
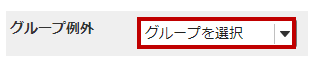
注:グループを選択するためには、サイトに既存のグループがある必要があります。
利用可能期間の例外設定
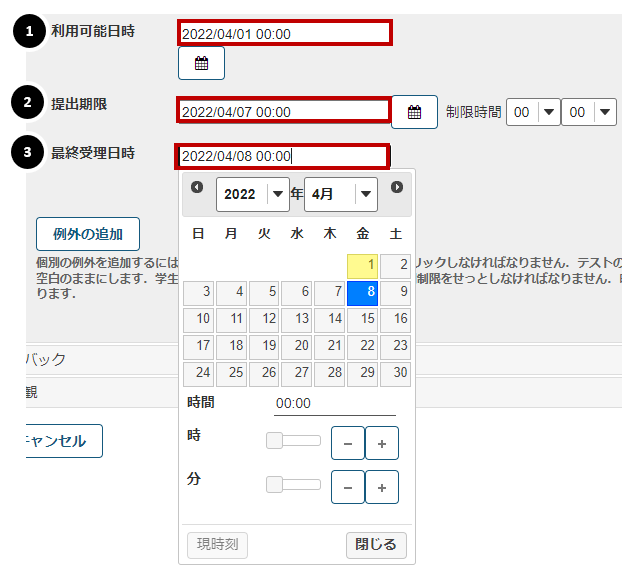
利用可能日時では選択された学生またはグループがいつテストにアクセスできるかを指定することができます。日付を指定しない場合、デフォルトの日付はすべての学生に対する既存のテスト設定と同じになります。 この設定は選択された学生/グループに対して、通常の利用可能日時を上書きします。
利用可能日時だけを変更し、提出期限を変更しない場合は、日付を変更せずにそのままにしておくことができます。
カレンダーのアイコンを使って、新しい日付と時刻を選択することもできます。
- 利用可能日時:テストの開始日時です。この日付より前に、学生はテストを見ることができません。利用可能日時を空白にしてテストを公開すると、公開後すぐに利用できるようになります。
- 提出期限:テストの終了日時です。遅延提出を許可しない限り、学生はこの日以降に提出することはできません。遅延提出を許可した場合、提出期限以降の提出は遅延としてマークされます。
- 最終受理日時:遅延提出の終了日時です。遅延提出を許可しない場合、この日付は上記の提出期限と同じ日付を設定します。
注:いずれかの日付フィールドをクリックすると、カレンダーウィンドウが表示されます。カレンダーで日付をクリックするか、現時刻をクリックすると、日付を選択することができます。 時と分のスライダーで時刻を選択します。日付が決まったら、閉じるをクリックします。
制限時間の例外

ドロップダウンメニューから、希望する制限時間を選択します。この設定は選択された学生/グループのテストのために、通常の制限時間設定を上書きします。制限時間を指定しない場合(例:制限時間0)、学生には無制限の時間が与えられます。
「例外の追加」をクリックします。

既存の例外が表示されます。

保存されると、このテストに対する例外が表示されます。例外の日時を変更するために、編集をクリックするか、例外を削除するために、削除をクリックすることができます。