従来の採点インターフェースを使って課題を採点するにはどうすればいいですか?
この記事では、従来の採点インターフェースを使用して課題を採点する方法を説明します。 「Use new Grader to grade submissions」を使用した評定の手順については、課題の採点はどのように行うのですか?をご覧ください。
「課題」に移動します。
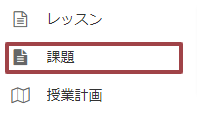
サイトのメニューから課題ツールをクリックします。
採点する課題を選択します。
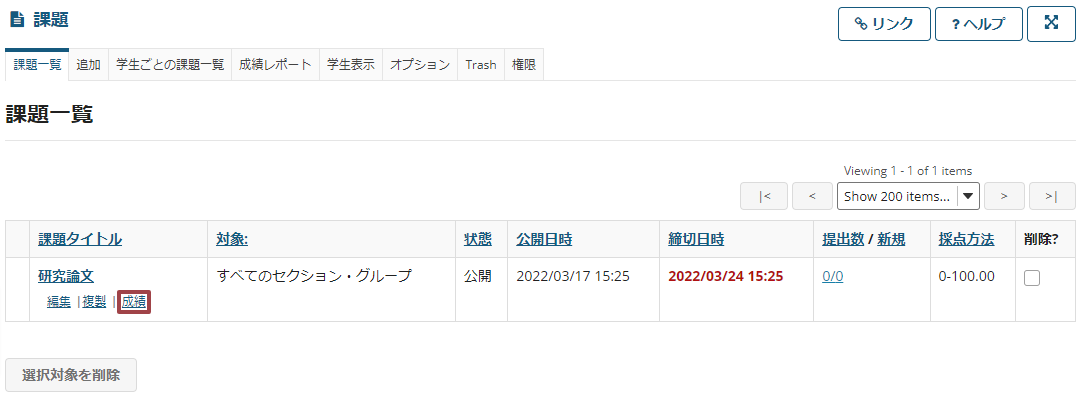
採点したい課題の成績リンクをクリックします。
注:課題の評価基準をまだ選択していない場合は、「成績」ではなく提出物を表示と表示されます。
「Use new Grader to grade submissions」のチェックを外します。
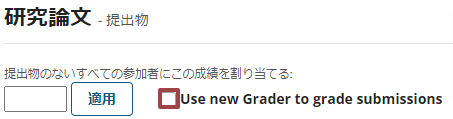
「Use new Grader to grade submissions」がデフォルト設定なので、このオプションはすでに選択されているかもしれません。旧来のインターフェースを使用するためには、選択を外してください。
採点する学生を選択します。
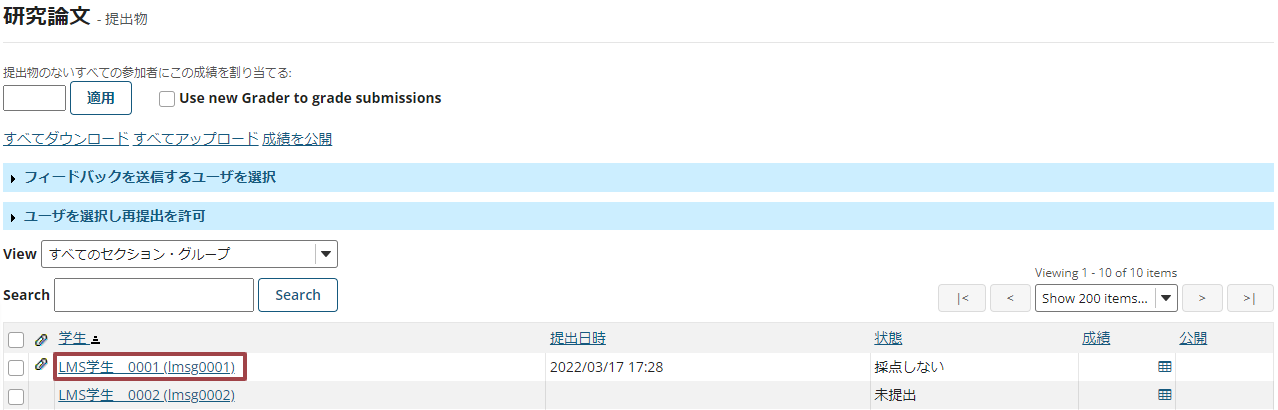
クラスのすべての学生のリストが表示され、各学生の提出日時、状態、成績、公開の列も表示されます。必要に応じて、列のタイトルをクリックして、これらの列でソートすることができます。
採点したい学生をクリックします。
ページナビゲーション

ページの上部および下部にあるナビゲーション・オプションを使用すると、学生の提出物を素早く巡回することができます。 前、前の未採点、次の未採点、次のボタンをクリックして対象のページにジャンプすることができます。 また、一覧に戻るを選択すると、すべての学生の提出物一覧に戻ることができます。
オプションとして、提出物のないリストの学生をスキップするために、提出のみの学生操作を選択することができます。
学生の提出物を確認します。
学生の投稿がページの上部に表示されます。
- 学生の名前、ユーザ名、提出日時、状態が最上部に表示されます。
- 学生のインライン提出テキスト(該当する場合)が表示されます。
- 「提出された添付」の下に、添付ファイルが表示されます。 ファイル名、ファイルサイズ、提出日も表示されます。
注:学生の添付ファイルを表示するには、ファイル名をクリックしてダウンロードし、ファイルを開く必要があります。
成績を入力します。
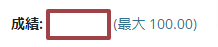
学生の課題に対する点数を入力してください。
教員のサマリーコメントを入力します。
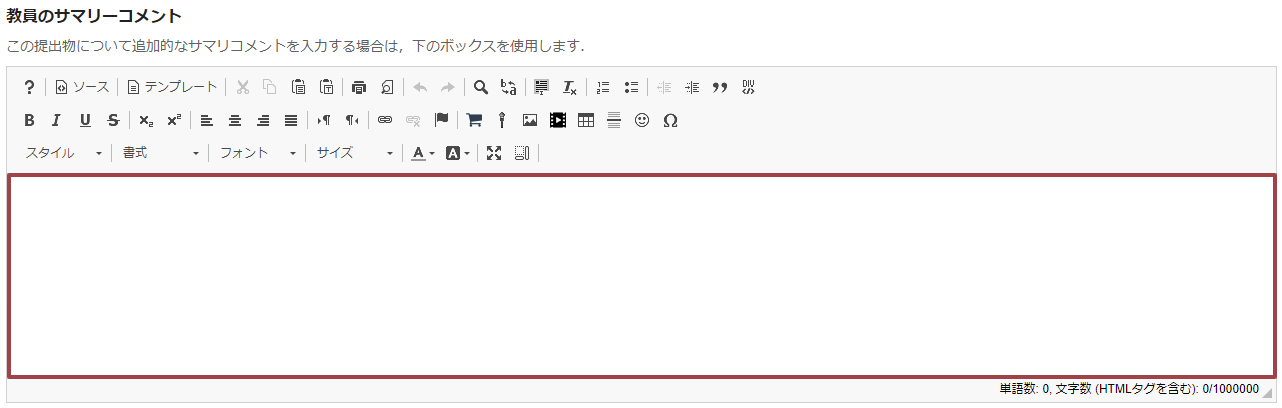
評点と一緒に追加のコメントを入れたい場合は、「教員のサマリーコメント」の下にあるリッチテキストエディタに入力することができます。
ファイルを添付します。
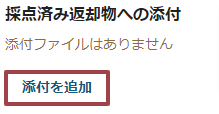
追加のフィードバックを行うために添付ファイルを学生に返信したい場合は、添付の追加ボタンをクリックして、ファイルダイアログから選択してください。
注:特定の学生に複数の添付ファイルを返却する場合は、添付を追加・削除をクリックしてセクションを展開し、この課題で返却した他の添付ファイルを表示することもできます。
再提出を許可します。

学生に課題の再提出を許可したい場合、再提出を許可を選択して、許可される再提出の回数と、再提出が認められる期限を指定してください。
注意: 課題作成時に再提出を許可した場合、この情報には課題のデフォルト再提出情報が初期表示されます。表示されている情報を変更することで、学生毎に再提出設定を上書きすることができます。
成績を保存します。

採点が終わり、学生に情報を公開したい場合は、学生に返却ボタンをクリックします。
また、後日学生に公開したい場合は、保存ボタンをクリックしてください。
ヒント:一部の教員は、クラス全体の成績の入力が終わったときに、一度にすべての成績を公開したいと考えています。
