メニューの項目を表示/非表示にするにはどうすればいいですか?
メニューは、教員やサイト管理者がカスタマイズして、サイト参加者へのツールの非表示や表示など、サイト内のメニュー項目の見た目を変更することができます。
サイト情報に移動します。
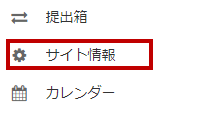
サイトのメニューからサイト情報ツールをクリックします。
「ツール表示順」をクリックします。

ツールを受講生に見えないようにします
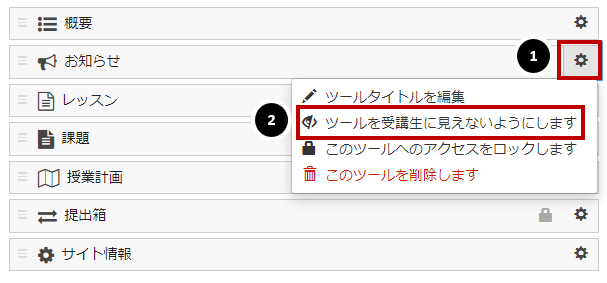
- 表示されているツールの右側にある歯車アイコンをクリックします。
- ツールを受講生に見えないようにしますを選択します。
ツールへのアクセスをロックします。
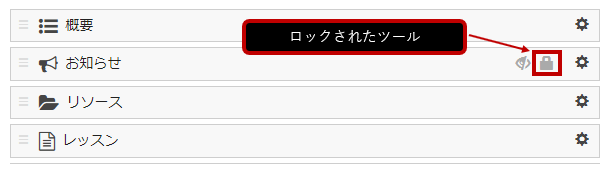
ツールはロックすることができ、学生やサイトメンバーはツール内のコンテンツにアクセスすることができません。 ロックされたツールは、ツール表示順ページでスラッシュアイコン(非表示のツール)と ロックアイコン (アクセスが無効のツール)が表示されます。
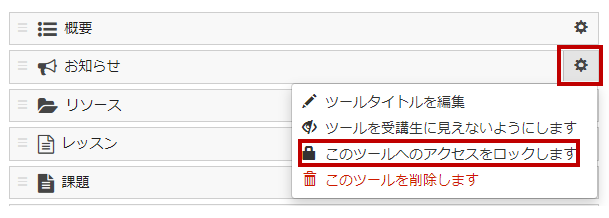
- ツールの右側にある歯車アイコンをクリックします。
- このツールへのアクセスをロックしますを選択します。
「保存」をクリックします。




