学生はどのようにしてレッスン内の学生用ページにコンテンツを追加するのですか?
レッスンに移動します。
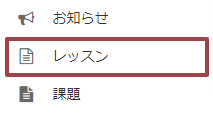
サイトのツールメニューからレッスンツールをクリックします。
注意: あなたのコースでは、教員がレッスンに別の名前を付けていたり、メニューに「レッスン」という項目が複数存在する場合がありますので、ご注意ください。 コースのレッスンやコンテンツページにアクセスする場所がわからない場合は、担当教員に確認してください。
「コンテンツを追加」をクリックします。
「コンテンツの追加」 ドロップダウンをクリックして、ページに配置するアイテムを以下の種類から選択します。
- テキストの追加
- ページの埋め込みコンテンツ
- コンテンツリンクを追加
- サブページを追加
- リソースフォルダを追加
サブページを追加します。
サブページは、ページ階層の上にある現在のページ(または「親」ページ)からリンクされた新しいページ(または「子」ページ)です。 サブページには、元の親ページと同じようにコンテンツを追加するオプションがあります。
サブページにタイトルをつけて、作成をクリックします。
注:(複数のサブページがある場合)ナビゲーションを変更するには、次のページ・・・を選択してください。 これにより、ユーザが「次へ」を押すと、親ページに戻るのではなく、サブページが現在のページに置き換わることになります。 また、サブページをボタンで表示させたい場合は、リンクではなくボタンとして表示を選択してください。
ページアイテムの並び替え
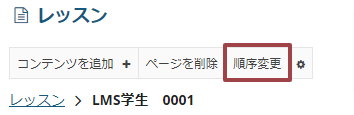
ページ上のアイテムを再配置する必要がある場合は、ページの左上にある順序変更リンクをクリックします。









