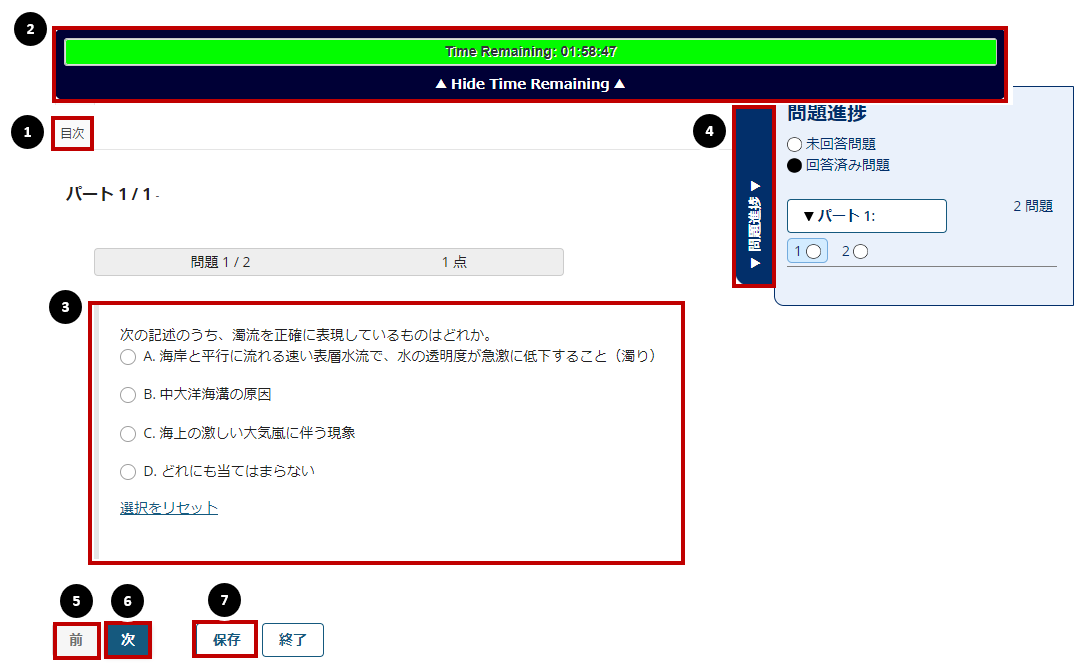学生はどのようにテスト・クイズを提出するのですか?
テスト受験のヒント - テスト中に起こりうる問題を避けるために、次のことを行うことをお勧めします。
- Firefox、Google Chrome、Internet Explorerの最新版など、サポートされているWebブラウザを使用してください。
- テスト中は、複数のウィンドウやタブを開かないようにしてください。
- インターネット接続は、できれば無線ではなく有線で行いましょう。
- ブラウザの「戻る」「進む」ボタンは使用しないでください。常にSakai内で移動してください。
- 制限時間付きのテストの場合、一度テストを開始すると、タイマーはカウントダウンし続けることを覚えておいてください。これは、インターネット接続が切れたり、ブラウザがクラッシュしたり、単にブラウザのウィンドウを終了して閉じた場合にも当てはまります。
- テストを開始する際には、「テストを開始」ボタンは1回だけクリックするようにしてください。
- テストを提出する際は、「採点のために提出」ボタンを1回だけクリックすることを確認してください。
テスト・クイズに移動します。
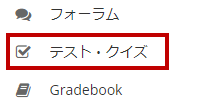
サイトのツールメニューから、テスト・クイズツールをクリックします。
テストのタイトルをクリックします。
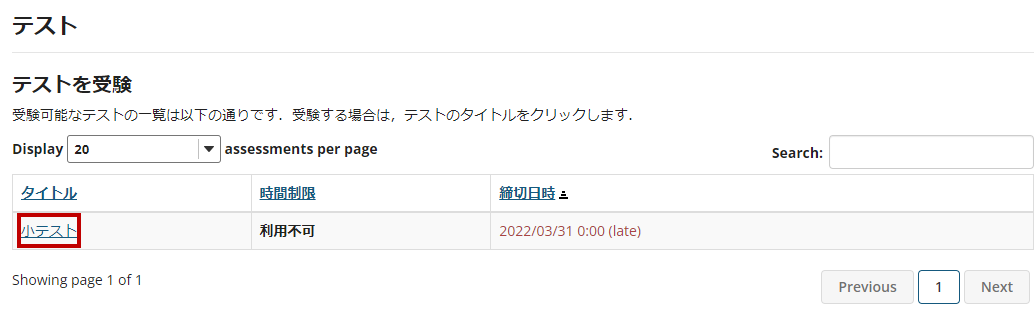
テストを受験一覧で、受けたいテストのタイトルをクリックします。
注:締切日時を過ぎているが、遅延提出が可能なテストは、リストに表示され、期限は赤で表示されます。現在利用可能でないテストは表示されません。
または、教員がレッスンなど、コースの他のツールからテストにリンクしている場合もあります。
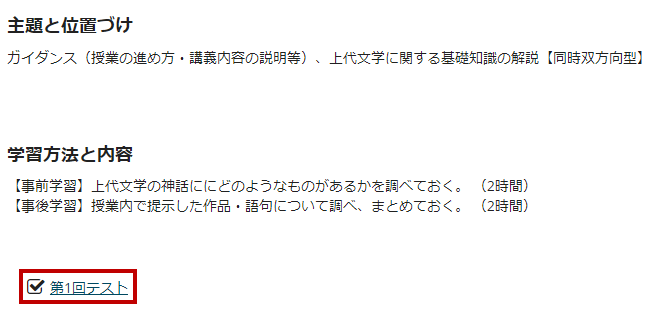
テストのタイトルリンクをクリックすると、そのテストに移動します。
テストを開始します。
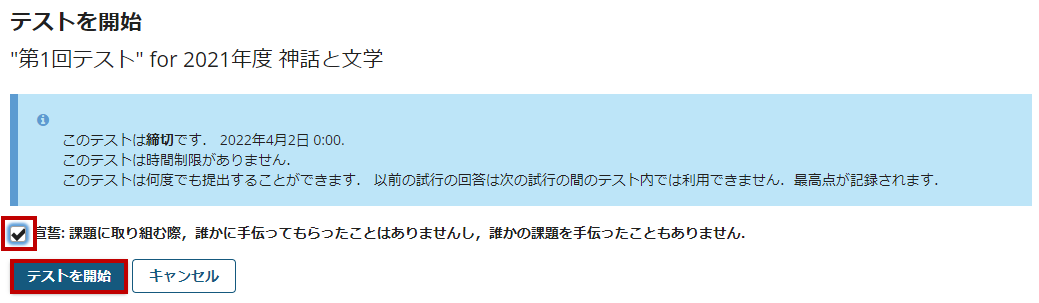
テストに関する概要、締切、時間制限、提出可能な回数などが記載された紹介画面が表示されます。
教員がテストに対して「宣誓」を有効にした場合、あなたは始める前に宣誓:課題に取り組む際、誰かに手伝ってもらったことはありませんし、誰かの課題を手伝ったこともありません。 をチェックする必要があります。
テストを開始する準備ができたら、テストを開始をクリックします。
注:「テストを開始」をクリックする前に、テストを開始する準備ができていることを確認してください。 時間制限のあるテストの場合、制限時間内にテストを提出しないと、制限時間を過ぎた時点で自動的に提出されます。
それぞれの問題に回答します。
- テストの設定で許可されている場合、目次ボタンをクリックして、テスト内の別の問題に移動することができます。
- テストが時間制である場合、残り時間は問題の上部に表示されます。Hide/Show Time Remainingボタンをクリックすると、カウントダウンクロックを表示/非表示にすることができます。
- カウントダウンクロックの下に問題が表示されます。回答を選択するか、入力してください。
- テストの設定で許可されている場合、画面の右側に問題進行状況パネルが表示されます。このパネルではあなたがテストを進めている間、解答済みおよび未解答の問題の進行状況が表示されます。また、パネル内の問題番号をクリックすることで、テスト内を移動することができます。問題進行状況タブをクリックすることで、パネルを拡大または縮小することができます。
- テストの設定で許可されている場合、前の問題に戻るために前ボタンをクリックすることができます。
- 問題に答えたら、次をクリックして回答を保存し、次の問題に進みます。
- また、どの問題でも保存をクリックすると、回答を保存することができます。
保存して提出します。

テストのすべての問題に回答したら、保存、採点のために提出の順にクリックします。
提出を確認します。
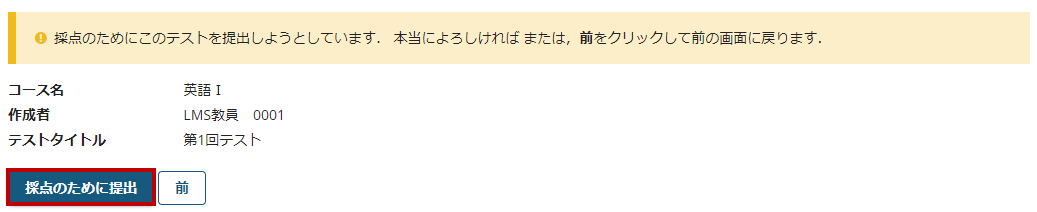
テストを提出する準備ができたかどうかを確認する画面が表示されます。採点のために提出をクリックして、テストを提出します。
「続ける」をクリックします。
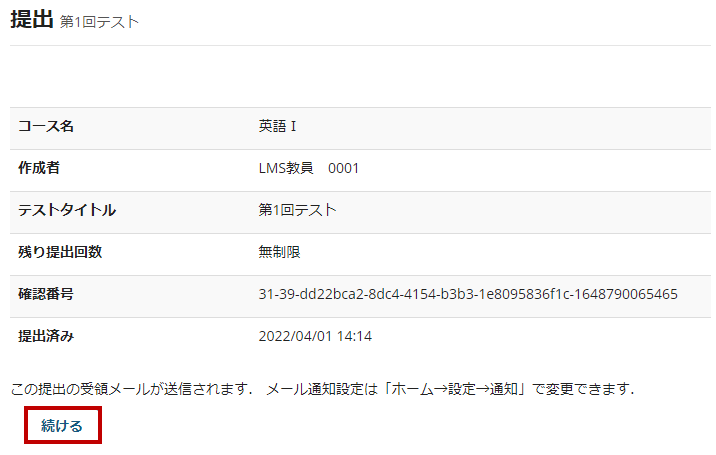
テストを提出すると、提出情報ページが表示され、提出の確認番号が表示されます。
続けるをクリックすると、「テスト・クイズ」のページに戻ります。