コンテンツのアクセシビリティをチェックするにはどうすればいいですか?
アクセシビリティチェッカー は、リッチテキストエディタ用のサードパーティ製アドオンです 。このアドオンはオープンソースソフトウェアですが、ライセンスガイドラインによりSakaiに同梱することはできません。このアドオンがインストールされている場合は、以下の機能が利用できます。 アクセシビリティチェッカーのアイコンが表示されていない場合は、このアドオンがインストールされていないことを意味します。
アクセシビリティチェッカーは、リッチテキストエディタで作成したコンテンツのアクセシビリティレベルを検査し、問題があればすぐに解決することができます。
アクセシビリティチェッカーでは、エディタの各項目の問題点を1つずつ表示します。 多くの問題では、アクセシビリティチェッカーはクイックフィックスのオプションを提供します。 クイックフィックスが利用できない場合、チェッカーは問題を修正するために何をすべきかを説明します。
アクセシビリティチェッカーボタンを選択
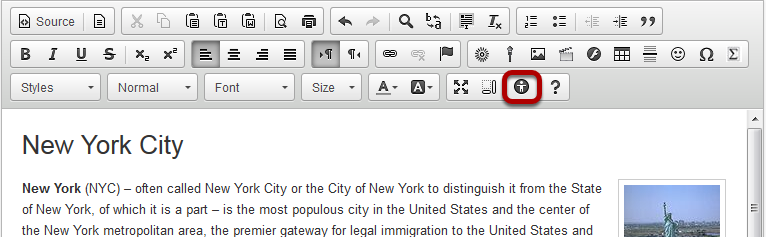
アクセシビリティチェッカーボタンは、濃いグレーの円の中に人が入っているように見えます。
クイックフィックスオプションを使って問題を修正する
アクセシビリティチェッカーには、アクセシビリティの問題を修正するための複数のクイックフィックスオプションが用意されています。 以下に、最もよく使用されるものをいくつかご紹介します。
画像のクイックフィックスオプション
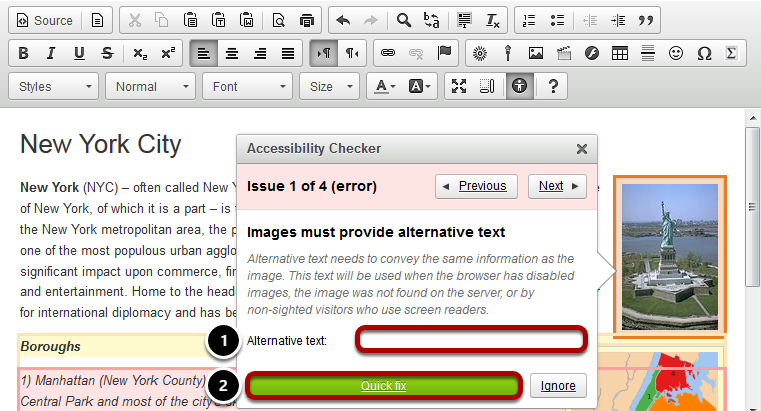
- 代替テキストがない画像がある場合は、テキストボックスに画像の意味のある短い説明を入力してください。
- クイックフィックスボタンをクリックします。
メモ
- 画像に長い説明文が必要な場合は、その説明文を文書の本文に記載してください。 通常、代替テキストとして使用するテキストが説明文と重複する場合は、代わりに代替テキストボックスを空白にしてください。
- 画像が純粋に装飾的であったり、視覚的なフォーマットに使用されている場合(例えば、意味はないが、ページ上のテキストを分離する装飾的な水平バー)、代替テキストの説明は、支援技術のユーザから隠すために空白にしておくべきです。
- 画像に意味のある代替テキストを作成する方法については、How can I make images more accessible?
パラグラフフォーマットのクイックフィックスオプション
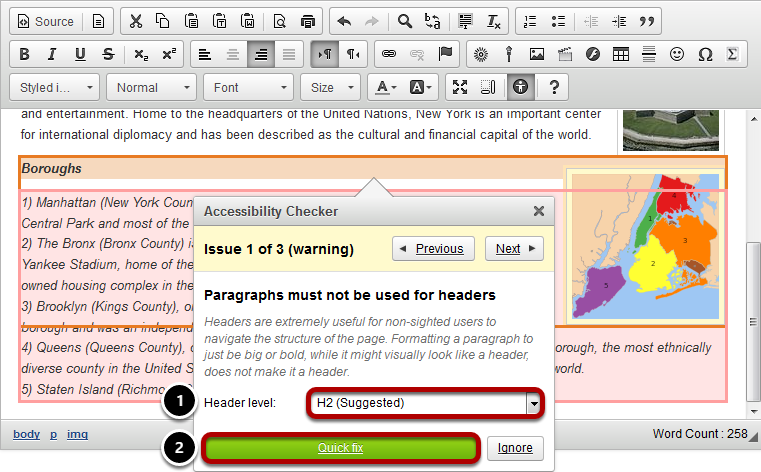
段落見出しを使って文書を構成することで、支援技術を使用するユーザがページをナビゲートしたり、コンテンツを「ざっと」見て、必要な情報にたどり着くことができます。
- ドロップダウンからヘッダレベルを選択します(アクセシビリティチェッカーが自動的にヘッダレベルを提案してくれます)。
- Quick fixをクリックします。
テーブルのクイックフィックスオプション
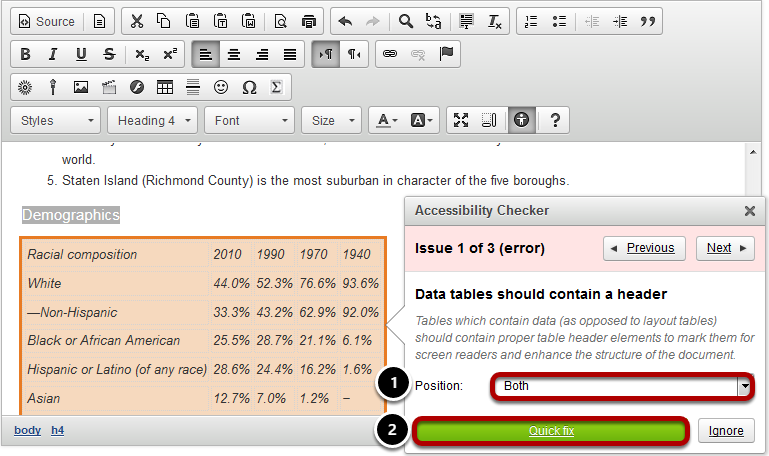
スクリーンリーダー利用者は、目の見えるユーザと同じように表を読むことができません。目の見えるユーザは、あるセルがどの列と行に関連しているかを一目で見分けることができますが、スクリーンリーダー利用者は、コンテンツを列と行に合わせるために、表に適切なヘッダとキャプションを含める必要があります。
- 位置のドロップダウンから、ヘッダが表のどこに属するかを選択します。 水平方向を選択すると、最初の行のテキストがヘッダになります(つまり、最初の行の各列のテキストがその列のタイトルになります)。垂直を選択すると、最初の列のテキストがヘッダになります(つまり、最初の列の各行のテキストがその行のタイトルになります)。 両方を選択すると、1行目と1列目の両方にヘッダが付きます。
- Quick fixをクリックします。
手動での問題解決
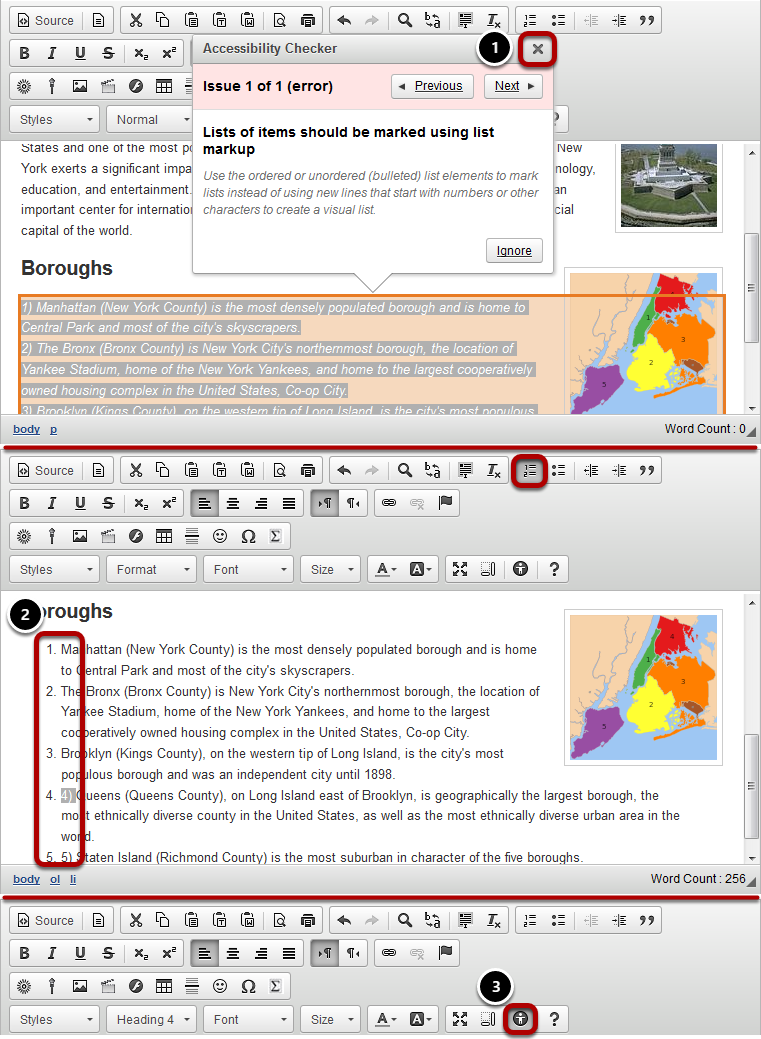
提案された修正方法がテキストの編集を必要とするために、アクセシビリティチェッカーが迅速な修正方法を提供できない場合があります。 たとえば、「番号付きリスト」ボタンではなく、「1)、2)、3)」と入力して作成したアイテムのリストがある場合、アクセシビリティチェッカーは、テキストを選択して、実際の番号付きリストにする必要があることを警告します。
- 手動で変更する必要がある場合は、アクセシビリティチェッカーの右上にあるX アイコン(閉じる)を選択してください。
- それに合わせて、ドキュメントの内容を編集します。
- 再度アクセシビリティチェッカーボタンを選択すると、チェックが継続されます。