課題の採点はどのように行うのですか?
この記事では、新しいグレーダーインターフェースを使用して課題を採点する方法を説明します。旧インターフェースを使った採点方法については、 従来の採点インターフェースを使って課題を採点するにはどうすればいいですか?をご覧ください。
「課題」に移動します。
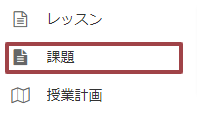
サイトのメニューから課題ツールをクリックします。
採点する課題を選択します。
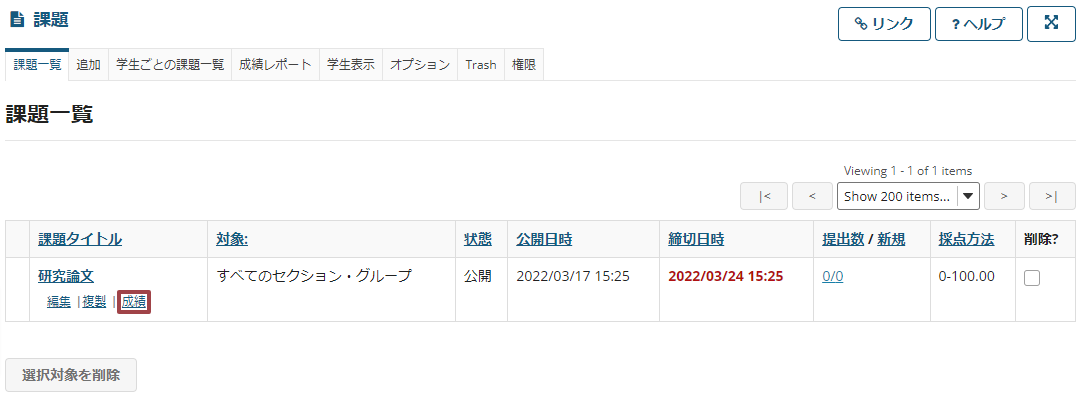
採点したい課題の成績リンクをクリックします。
注:課題の評価基準をまだ選択していない場合は、「成績」ではなく提出物を表示と表示されます。
「Use new Grader to grade submissions」にチェックを入れます。
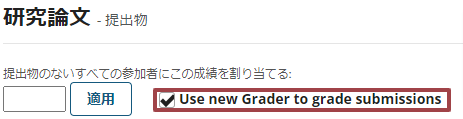
「Use new Grader to grade submissions」はデフォルト設定なので、このオプションはすでに選択されているかもしれません。
ヒント:採点のために提出物を開いたときに新しいインターフェースが表示されない場合は、「Use new Grader to grade submissions」オプションを選択解除してから再選択してみてください。
採点する学生を選択します。
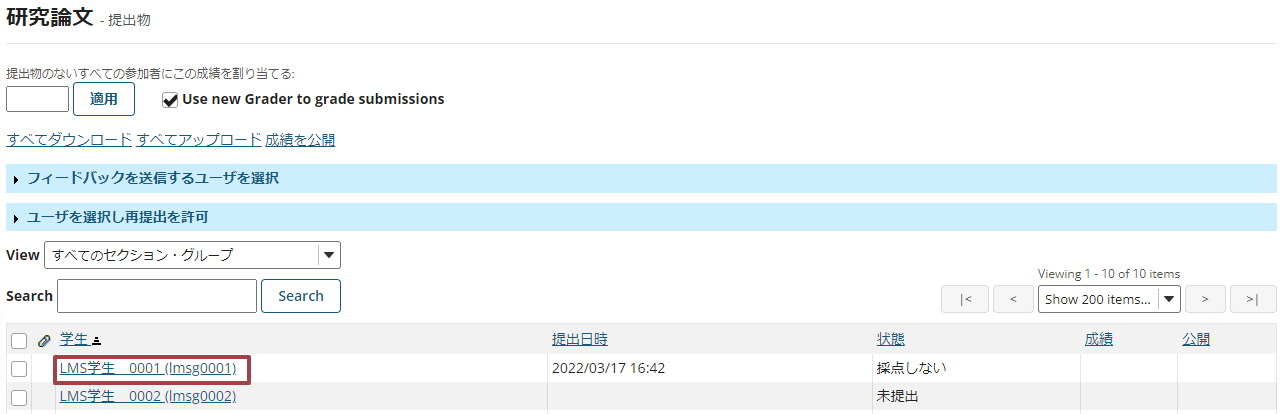
クラスのすべての学生のリストが表示され、各学生の提出日時、状態、成績、公開の列も表示されます。必要に応じて、列のタイトルをクリックして、これらの列でソートすることができます。
採点したい学生をクリックします。
採点者表示のカスタマイズ
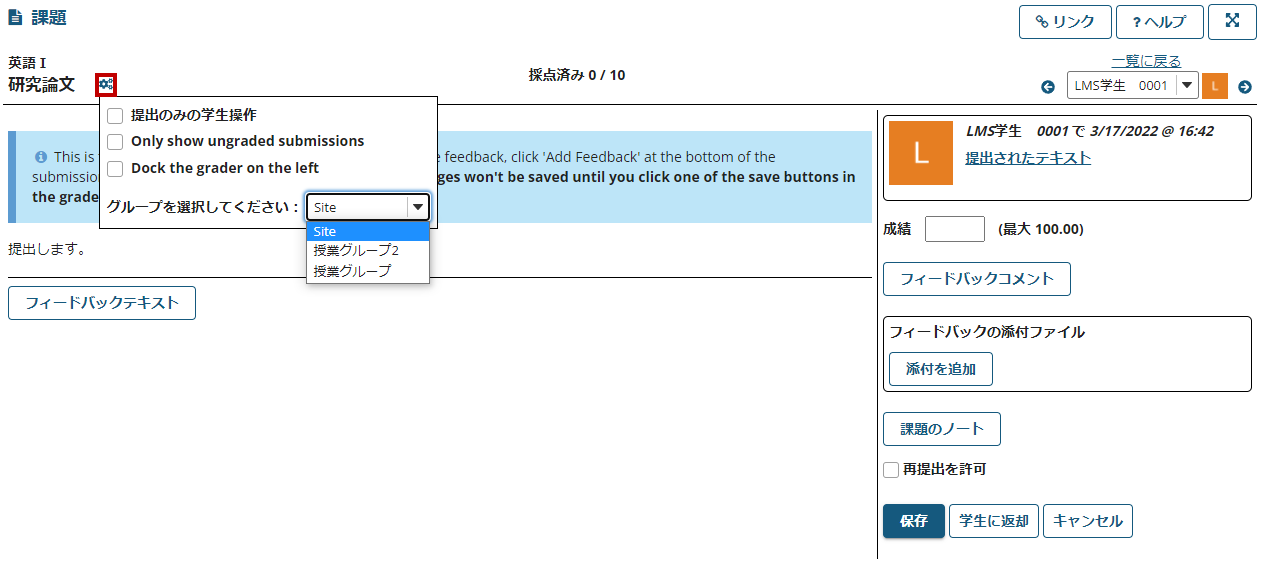
オプションとして、課題タイトルの横にある設定アイコンをクリックして、採点者の表示をカスタマイズすることもできます。これにより、以下のオプションのいずれかを選択することができます。
- 提出のみの学生操作
- Only show ungraded submissions
- Dock the grader on the left
- グループを選択してください
学生の提出物を確認します。
- 学生の提出物は、画面の片側にプレビューされます。
- 学生の名前と提出日が採点画面の上部に表示され、提出されたインラインテキスト(該当する場合)と添付ファイルへのリンクも表示されます。
- 提出されたテキストのリンク、または提出された添付の項目のファイル名をクリックすると、画面の反対側にその項目がプレビューされます。
- 学生用ファイルのコピーをダウンロードしたい場合は、プレビューエリアの上にあるファイル名をクリックしてください。
成績を入力します。

学生の課題に対する点数を、成績入力テキストボックスに入力してください。
ルーブリック採点。
課題にルーブリックが関連付けられている場合は、評点の横にルーブリックのアイコンが表示されます。
- アイコンをクリックするとルーブリックが表示されます。
- ルーブリックがポップアップウィンドウで表示され、各基準に対して希望する評価を選択することができます。このウィンドウは、必要に応じて移動したりサイズを変更したりすることができます。 「成績」フィールドの数値は、ルーブリックで選択されたポイントに応じて自動的に更新されることに注意してください。
フィードバックコメントを入力してください。
採点と一緒に追加のコメントを入れたい場合は、リッチテキストエディタを使って教員のフィードバックを行うことができます。
- フィードバックコメントボタンをクリックします。
- リッチテキストエディタがポップアップウィンドウで開き、必要なフィードバックを入力することができます。このウィンドウは、必要に応じて移動やサイズ変更が可能です。
- 終了ボタンをクリックすると、フィードバックが保存されます。
フィードバックコメントを保存すると、ボタンの横に緑色の円が表示され、既存のコメントがあることを示します。

添付ファイルを追加します。
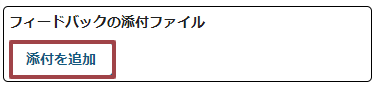
添付ファイルを学生に返して追加のフィードバックをしたい場合は、添付を追加ボタンをクリックして、ファイルダイアログから選択してください。
課題のノート追加します。
他の教員やTAに追加情報を記載したい場合は、リッチテキストエディタを使用して教員のフィードバックを提供することができます。学生にはこれらのノートは表示されません。採点権限のあるユーザにのみ表示されます。
- 課題のノートボタンをクリックします。
- リッチテキストエディタがポップアップウィンドウで開き、必要なフィードバックを入力することができます。このウィンドウは、必要に応じて移動やサイズ変更が可能です。
- 終了ボタンをクリックすると、ノートが保存されます。
プライベートノートを保存すると、ボタンの横に緑色の円が表示され、既存のコメントがあることを示します。
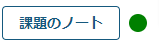
再提出を許可します。
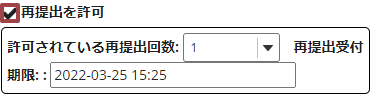
学生に課題の再提出を許可したい場合、再提出を許可を選択して、許可される再提出の回数と、再提出が認められる期限を指定してください。
注意: 課題作成時に再提出を許可した場合、この情報には課題のデフォルト再提出情報が初期表示されます。表示されている情報を変更することで、学生毎に再提出設定を上書きすることができます。
成績を保存します。

保存ボタンをクリックして、評点とフィードバックを保存します。(このオプションは、学生に評点を公開しません。)
採点が終わり、学生に情報を公開したい場合は、学生に返却ボタンをクリックします。
変更した内容を破棄する場合は、キャンセルをクリックします。
ヒント:一部の教員は、クラス全体の成績の入力が終わったときに、一度にすべての成績を公開したいと考えています。




