テストの設定を確認・変更するにはどうすればいいですか?
テストの設定は複雑で、多くのオプションが提供されています。特定のテストの設定を変更しても、他のテストの設定は変更されません。
テスト・クイズに移動します。
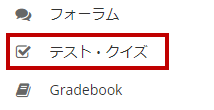
サイトのツールメニューから、テスト・クイズツールをクリックします。
設定を編集します。
テスト・クイズのAssessment Listから、編集したいテストのドロップダウンメニューから設定をクリックします。
注:テストのドロップダウンメニューで設定を選択することにより、公開されたテストの設定を確認および編集することができますが、学生の提出データが失われる可能性があるため、 テストの公開中に設定を変更することはお勧めしません。
または、テスト編集画面から設定にアクセスすることもできます。

現在、ドラフトのテストを編集している場合、テスト編集画面の上部にある設定リンクをクリックします。
設定オプション
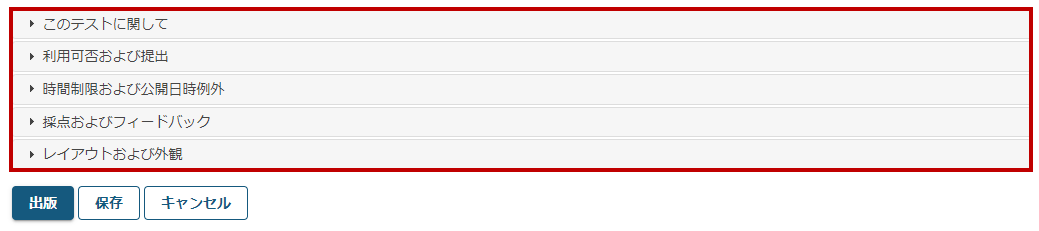
テストの設定は5つのセクションに分かれています。
- このテストに関して
- 利用可否および提出
- 時間制限および公開日時例外
- 採点およびフィードバック
- レイアウトおよび外観
設定画面のセクションタイトルをクリックすると、そのセクションを展開したり折りたたんだりすることができます。 以下は、各セクションで利用できるオプションの概要と、オプションの詳細を説明した記事へのリンクです。
このテストに関して
このテストに関してでは、テストのタイトルを編集し、学生がテストを受け始める前に表示する説明またはイントロを追加し、 テストを始める前に学生に宣誓への同意を求めることができます。 このセクションおよびオプションの詳細については、テストのタイトルまたは説明を編集するにはどうすればいいですか?をご覧ください。
利用可否および提出
利用可否および提出では、次のことができます。
- テストを利用できる人を選択します。(匿名ユーザ、サイト全体、または選択したグループ)
- 各学生またはサイトメンバーがテストを提出できる回数を選択します。
- テストが利用可能な日付と期限、および許可されている場合は、遅延提出を受け入れる期限を選択します。
- 必要であれば、テストの制限時間を設定できます。
- 学生がまだテストを提出していない場合、進行中のテストを自動的に提出させるかどうか選択してください。
- 採点中に問題の得点を表示するかどうかを選択します。
- IPアドレスの範囲(学生が特定の建物内でテストを受けることを要求する)によってテストの利用を制限する、または学生がテストの開始時にパスワードの入力を要求することです。
- 提出後に学生に表示されるメッセージを作成します。
このセクションおよびオプションの詳細については、テスト設定の利用可否および提出とは何ですか?をご覧ください。
時間制限および公開日時例外
時間制限および公開日時例外では、サイト内のユーザまたはグループを選択し、そのユーザ/グループに許可された利用期間を設定すると同時に、 テストのための異なる利用可能なウィンドウを指定することができます。このセクションおよびオプションの詳細については、 特定の学生に対して、異なる公開日時や時間制限を設定にするにはどうすればいいですか?をご覧ください。
採点およびフィードバック
採点およびフィードバックでは、次のことができます。
- 学生が複数回の提出を許可されている場合、どの得点を記録するか(最高得点、最終得点、または平均得点)を選択します。
- 採点時に学生の名前が表示されるかどうかを選択します。
- 得点を成績簿ツールに送信するかどうかを選択します。
- フィードバックを問題レベル、選択肢レベル、またはその両方で作成するかどうかを選択します。
- 学生がテストに関するフィードバックを受け取るかどうか、受け取る場合は何時受け取るか(即時、提出時、または特定の日付)を選択します。
- 必要に応じて、詳細フィードバックオプションを選択します。
このセクションおよびオプションの詳細については、テスト設定の採点およびフィードバックとは何ですか?をご覧ください。
レイアウトおよび外観
レイアウトおよび外観では、学生がある問題から別の問題に移動する方法、 テストに複数のパートがある場合の各問題の番号付け、レビューのために問題の横にチェックボックスを表示するかどうか、 テストに使用する背景色など、テストの全体的な外観を設定します。
このセクションおよびオプションの詳細については、テストのレイアウトや外観を調整するにはどうすればいいですか?をご覧ください。
設定による影響
ドラフトのテストは設定、パート、問題を編集することができます。 テストを公開すると、コピーが作成され、Assessment Listに表示されます。公開されたコピーでは、テスト公開対象を除くすべての設定を編集することができます。 設定を編集するには、そのテストのアクションドロップダウンメニューで設定を選択します。公開されたコピーの問題を編集することはできません。
注意:あなたがテストを公開した後、未公開のドラフト版を再公開する場合、再公開する前にタイトルを変更する必要があります。 既存の公開されたコピーを置き換えるのではなく、別のテストとして公開することになります。
注意:テスト公開中に設定を変更することは、学生の提出データが失われる可能性があるため、お勧めしません。
テストの設定を保存して、公開する。
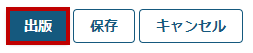
テストの設定が完了し、問題を作成したら、出版をクリックして、学生がテストを受けられるように公開します。 詳細については、テスト・クイズなどを公開するにはどうすればいいですか?をご覧ください。
テストを公開する準備ができていない場合は、保存をクリックして、設定を保存することができます。
注意:公開されているテストの設定を変更している場合、保存とキャンセルのボタンしか表示されません。
